皆さま、こんにちは。ホンヤク社の成田です。
桜前線が活発な動きを見せる今日このごろ、皆様いかがお過ごしでしょうか。
本日は、Microsoft PowerPointの図形の書式設定のご紹介です。
プレゼンテーション資料として使われることが多いPowerPointファイルの翻訳では、図形も多用されていることがありますので、注意が必要です。
図形をクリックで選択すると、[図形の書式] タブが出現し、タブ内に図形の書式に関する様々な設定が表示されます。
※画面はMicrosoft 365のPowerPoint(2024年3月現在)です。
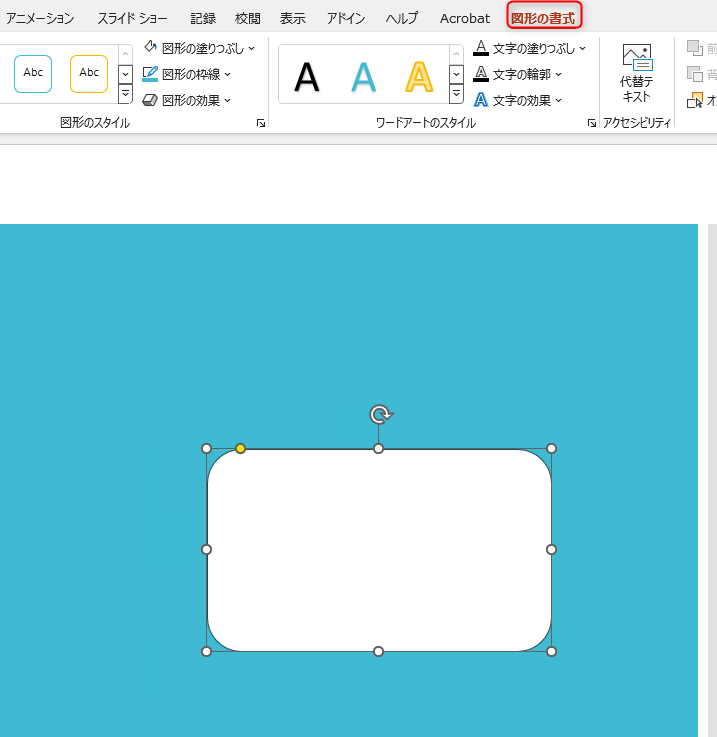
特に、[図形のスタイル] 内に表示されているテーマや [図形の枠線]、[図形の塗りつぶし]、[図形の効果] といった項目から図形の書式設定を行うことが多いです。

図形内のテキストは、[ワードアートのスタイル] 内に表示されているテーマや [文字の塗りつぶし]、[文字の輪郭]、
[文字の効果] といった項目からさまざまな設定が可能です。下図は、[文字の効果] で影の効果を適用している例です。
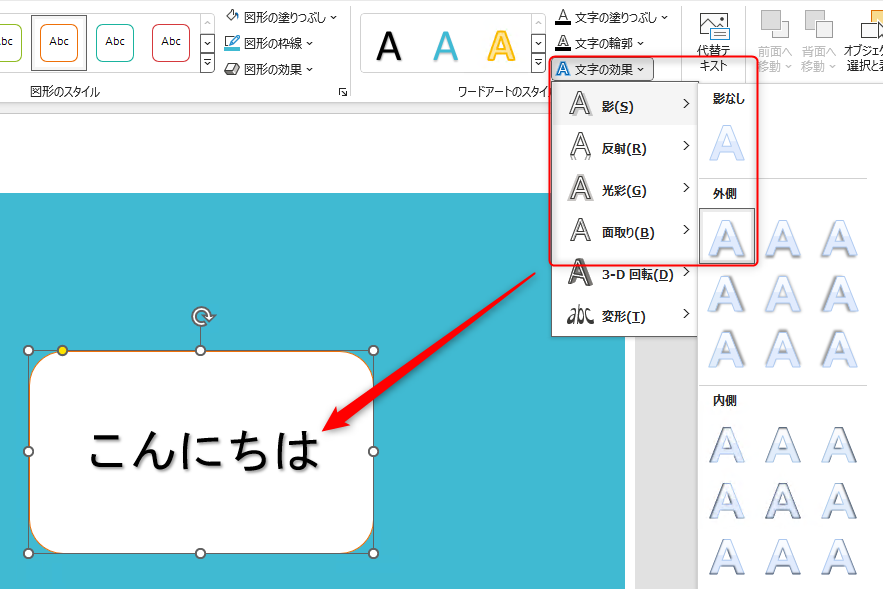
図形のサイズを変更したい場合は、図形をクリックして枠線上に表示される○や□マークにマウスポインターを合せると矢印マーク(両端矢印)が表示されます。その表示が出ている状態でテキストボックスをドラッグすると縦・横・斜めに伸縮できます。
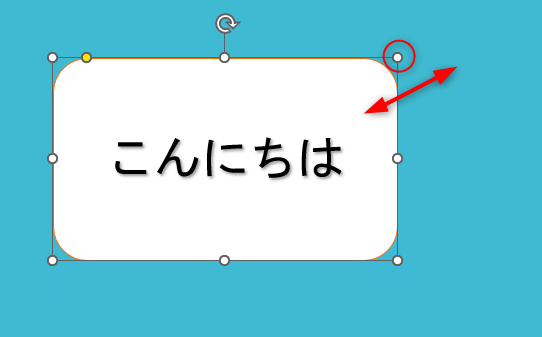
いかがでしたでしょうか? Wordのテキストボックスなどと同様に、原文ファイルでは翻訳によるテキスト量の増減を考慮して図形が作られていないことがあり、上書きで訳文テキストを入力するとレイアウトが崩れることがよくあります。色や効果を変える必要はありませんが、図形の作りを把握した上で、必要に応じてサイズ調整などを行うと良いと思います。
また、本ブログをご覧の方には翻訳の発注側の方もいらっしゃるかと思いますが、翻訳後ファイルでレイアウトの変更が起こってほしくない場合は、原文ファイルのレイアウトをゆとりのある作りにしておくことをお勧めいたします。
次回は、PowerPointの箇条書き・段落番号機能についてお話しします。


