皆さま、こんにちは。ホンヤク社の成田です。
寒さがすこし落ち着いてきた今日この頃、皆さまいかがお過ごしでしょうか。
今回は、Microsoft PowerPointの検索・置換機能をご紹介します。WordやExcelと同様に、文書内の他の箇所での用語検索や、特定の単語をまとめて置換する場合などで使える便利な機能です。まずは、基本的な使い方から。検索する場合は、[ホーム] タブの [編集] 内の [検索] をクリックします。
※画面はすべてMicrosoft 365 PowerPoint(2024年1月現在)です。
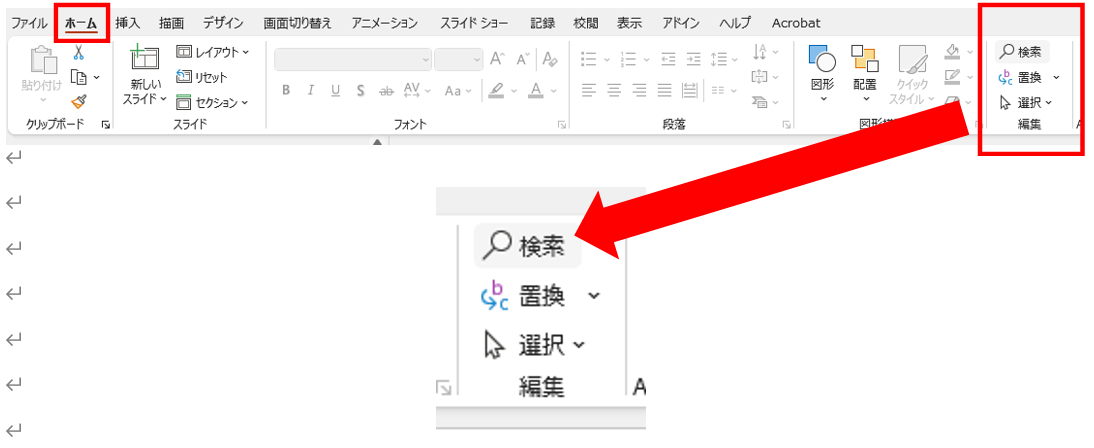
[検索] ダイアログボックスが開きます。[検索する文字列] の下に検索したいテキストを入力して[次を検索] をクリック(または入力後Enterキーを押す)すると、スライド内の該当テキストにジャンプします。
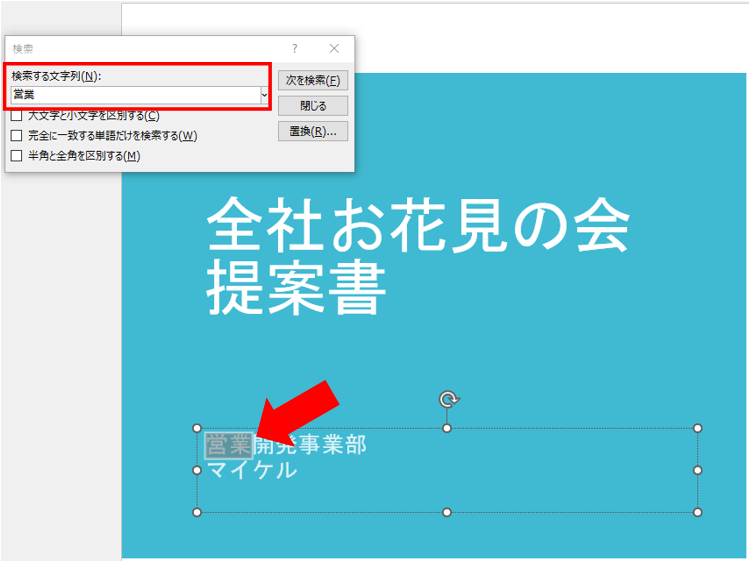
置換機能は、[ホーム] タブの [編集] 内の [置換] をクリックし、[置換] ダイアログボックスを表示させて使用します。
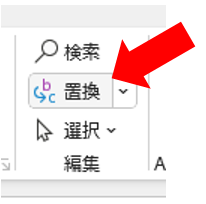
ダイアログボックス内の [検索する文字列] ボックスに置換対象テキストを入力し、[置換後の文字列] ボックスに、置換後のテキストを入力します。置換する場合は [置換] ボタン、すべての対象テキストを一度に置換する場合は [すべて置換] ボタン、現在の対象テキストをスキップして次に進むには [次を検索] ボタンをそれぞれクリックします。
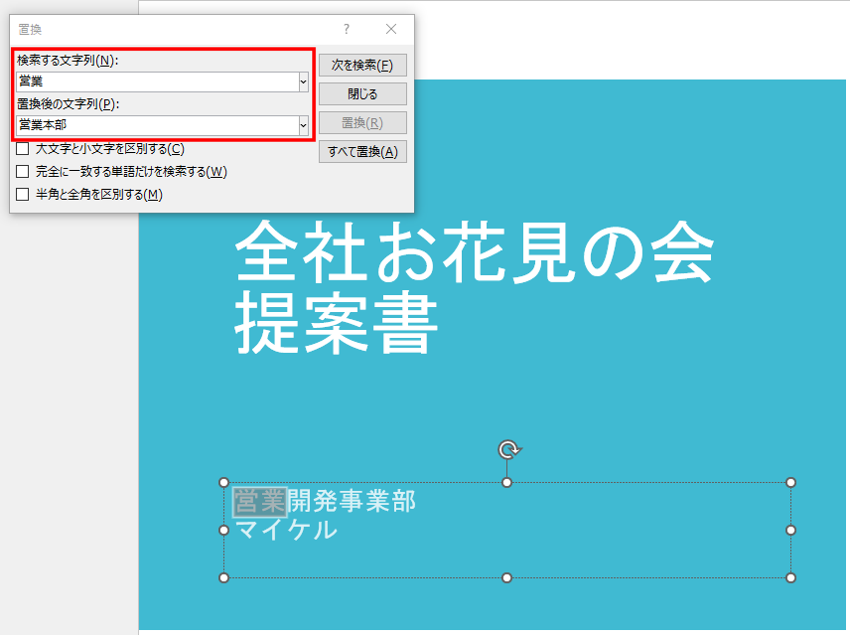
いかがでしたでしょうか? PowerPointでも、途中から用語の対訳を変えたい場合や、表記ゆれを確認したい場合などに、WordやExcelと同じように検索・置換機能を使えますので、ぜひご活用ください。
次回は、検索・置換機能について、もう少し詳しくご紹介します。


