皆さま、こんにちは。ホンヤク社の成田です。
週末は東京でも最高気温が16度となり、一気に秋が訪れたようでした。
朝晩の気温差も激しいですが、皆さまはいかがお過ごしでしたでしょうか。
今回は、Microsoft PowerPointの変更履歴についてご紹介します。
ただし、PowerPointにはWordのような変更履歴機能がありません。そのため、弊社でPowerPointファイル内の変更箇所を判別したいときには、テキストの色を変えたり、コメント機能を使ったりすることが多いです。
その方法についてお話ししたいと思います。
翻訳のお仕事では、翻訳後に第三者チェックを行うことが多いため、PowerPointやExcelなどの変更履歴機能がないアプリケーションのファイルの場合は、変更を手作業で表示しなければなりません。
※画面はPowerPoint 2019です。
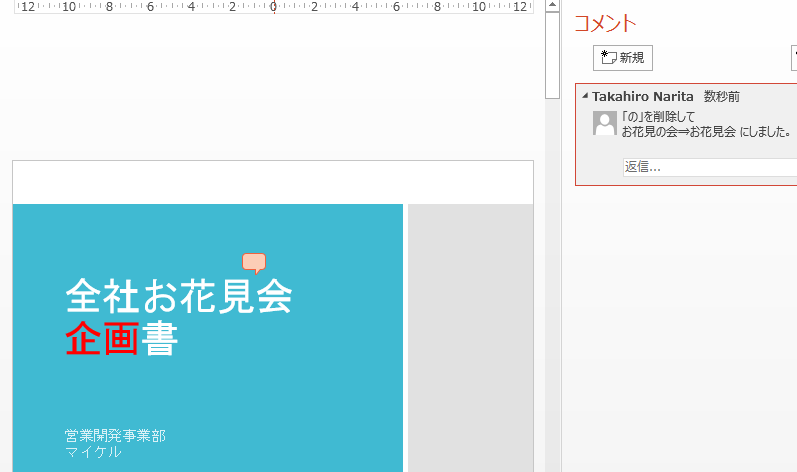
上の方法は、手作業での変更履歴表示の一例です。
変更あるいは追加したテキストを赤字にして、削除した個所は色付けができないためコメント機能を使用してどのような変更をしたかを記します。当社ではこのような方法でPowerPointの変更履歴を残すことがよくあります。
ただし、変更履歴が自動で記録されないため、履歴を手作業で残すための作業負荷がかかったり、履歴を残し漏れてしまったり、さらに、履歴を確認した作業者がテキストを元に戻したりコメントを削除したりするのにも手間がかかります。
上記以外にも、Wordにテキストを起こして変更履歴機能を使ったチェックや校正を行ってから元ファイルにテキストを取り込み直す、という方法もありますが、翻訳のお仕事では納期がとても重要であるため、正確で可能な限り工数のかからないやり方が求められます。
そこで、PowerPointの比較機能を使用した変更履歴表示方法があるのですが、それについて次回お話ししたいと思います。


