皆さま、こんにちは。ホンヤク社の成田です。
3連休がおわり、大分すごしやすい気候になりました。皆さまいかがお過ごしでしょうか。
本日は、Microsoft PowerPointコメント機能ご紹介の第2回目です。
前回は、コメント挿入方法や表示の見方について触れましたが、今回は、コメント機能についてより詳しいお話をしたいと思います。
・コメントの削除
コメントを削除したい場合は、対象コメントをクリックした上で、[校閲] タブの [コメント] 内の [コメントの削除] または、その下にある [▼] から [コメントの削除] をクリックします。スライド内やファイル内の全コメントを一度に削除したい場合は、プルダウンで選べるオプションを使うと便利です。
※画面はMicrosoft 365のPowerPoint(2023年10月現在)です。
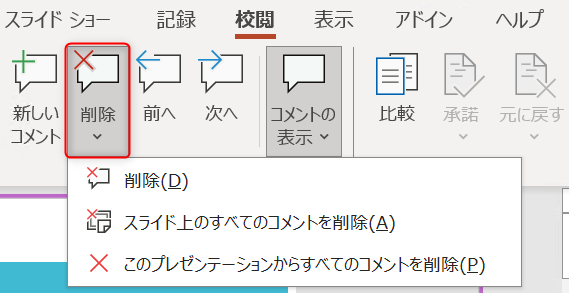
・コメント間の移動
ファイル内のコメントを確認する場合に、マウスのホイールやウィンドウ右側のスクロールバーでコメントの付いた箇所を探すことはできますが、スライド数の多い場合などには、どこにあるのか分からないコメントを手作業で探すのは大変です。そこで、[校閲] タブの [コメント] の [次へ] または [前へ] をクリックして、機械的にコメント箇所を検出します。
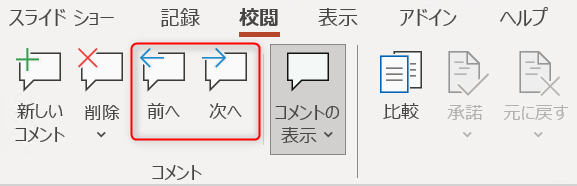
・コメントの表示/非表示切り替え
コメントが表示されていると、スライド上のアイコンが本文のテキストやオブジェクトを見るのを妨げることがあります。コメント機能を維持したままコメントを非表示にするには、[校閲] タブの [コメント] の [コメントの表示] をクリックしてください。なお、ここのプルダウンからコメントウィンドウの表示/非表示も切り替えられます。
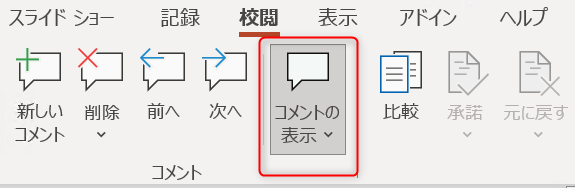
いかがでしたでしょうか? コメントはとても便利な機能ですが、数が多いと見逃してしまったり肝心なスライド内容の邪魔になってしまったりするため、今回ご紹介した機能を効果的にお使いください。
次回は、PowerPointの変更履歴についてご紹介します。


