皆さま、こんにちは。ホンヤク社の成田です。
秋分の日を過ぎ、ようやく秋の気配が感じられる気候となって参りました。夏に溜まった疲れもあると思いますが、皆さまいかがお過ごしでしょうか。
本日は、Microsoft PowerPointスライドマスター機能ご紹介の第2回目です。
前回は、基本的なスライドマスターの編集方法についてご紹介しましたが、今回は、PowerPointファイルを翻訳で扱う場合によく行われる具体的な編集について、その操作方法とともにお話ししたいと思います。
・フォント、文字サイズ、文字装飾の変更
たとえば、和文英訳で仕上がった英語のフォントをすべてArialにしたくても、スライドマスターで違うフォントが設定されていた場合はマスターの設定が優先されます。そのようなときに、スライドごとでArialフォントを適用することもできますが、スライドマスター側で一括設定してしまえば漏れなく効率的にフォントを変更できます。サイズや色なども設定できます。
<注意>クライアント指定のフォントや各種文字設定がある案件では、指定に従ってください。
※画面はMicrosoft 365のPowerPoint(2023年9月現在)です。
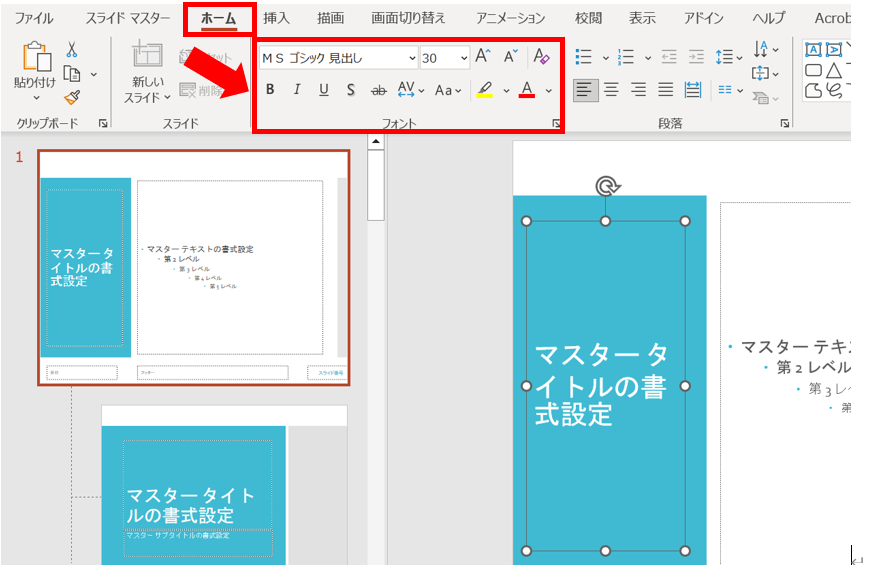
設定したいテキスト箇所そのもの、あるいはそのテキストが入力されているプレースホルダーを選択した状態で、[ホーム] の [フォント] 内で適用したい設定を行います。ここで注意したいのが、1ファイルで複数のスライドマスターが使用されている場合がありますので、必要に応じて関連するすべてのスライドマスターに同じ設定を適用してください。
・プレースホルダーのサイズ調整、移動
原文よりも訳文データのほうでテキストの量がかさばった場合などに、プレースホルダーに入りきらなかったり、他のオブジェクトと重なってしまったりなどが起こり、仕上がりのレイアウト調整が必要になることが翻訳ではよくあります。必要に応じて、プレースホルダーの大きさを変えたり、プレースホルダーそのものを移動したりしてレイアウト調整を行ってください。
<注意>レイアウトの変更は、仕上がった訳文の見た目に直接かかわるものであるため、なるべくクライアント側の許可を得た上で行うようにしてください。
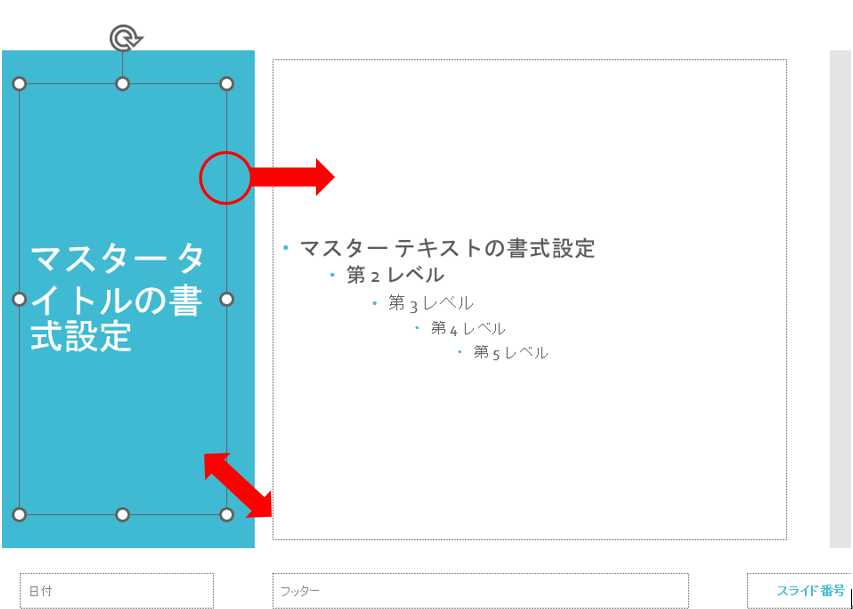
枠線にマウスポインターを合せると「+」状になった矢印マークが表示されます。その表示が出ている状態でドラッグすると移動できます。また、枠線上に表示される○や□マークにマウスポインターを合せると矢印マーク(両端矢印)が表示されます。その表示が出ている状態でテキストボックスをドラッグすると縦・横・斜めに伸縮できます。
フッターのロゴやスライド番号なども場合によっては移動したり調整したりして、仕上がりの見た目を整えます。
いかがでしたでしょうか? 翻訳のお仕事でスライドマスターの設定を編集したい場合に、今回ご紹介したものが参考になれば幸いです。
次回は、PowerPointのコメント機能についてお話しします。


