皆さま、こんにちは。ホンヤク社の成田です。
雨模様が続くこの頃ですね。皆さまいかがお過ごしでしょうか。
本日は、Microsoft Excelのフィルター機能ご紹介の第2回目です。今回は、フィルター機能に関連した、翻訳における注意点についてお話ししたいと思います。
翻訳対象のExcelファイルが支給されたときに、すでにフィルター機能が使われていて一部の項目が非表示になっていることがまれにあります。実は非表示の項目も翻訳対象だったのにそれに気付かずに翻訳を納めてしまい、後で発覚して大変なことに……なんてことにならないように十分な注意が必要です。また、翻訳の発注時には翻訳対象項目をすべて表示させてからデータを支給することもトラブルを未然に防ぐためには重要でしょう。
※画面はMicrosoft 365のExcel(2023年5月現在)です
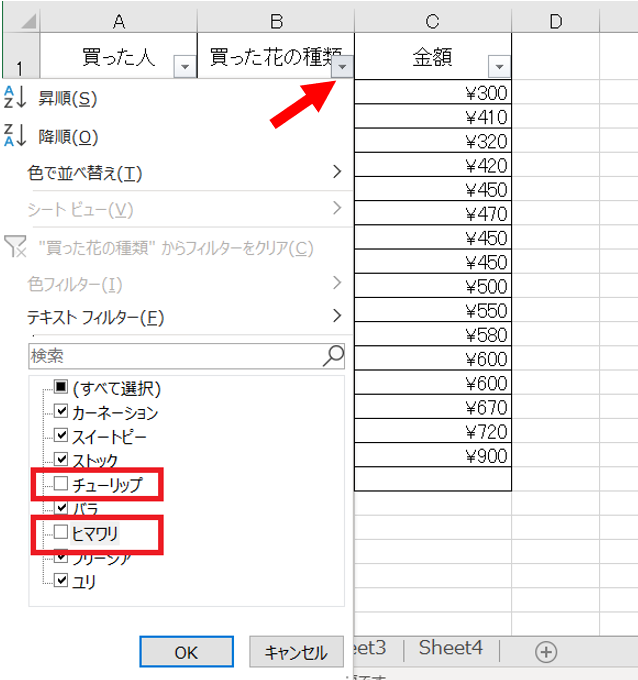
フィルター機能が適用されていると、上の画像の矢印の通りアイコンが漏斗に変わります。これを手掛かりにするのも、非表示テキストを検出するための一つの方法です。
また、昇順や降順などの並び替えを一度行ってしまうと、元の順序に戻せなくなる可能性があります。あいうえお順や金額の低い順など、決まったルールでの並び替えであれば再設定することができますが、原文がそうでない場合はご注意ください。なお、昇順や降順の並び替え設定が適用されている場合は、アイコンに矢印が表示されます。
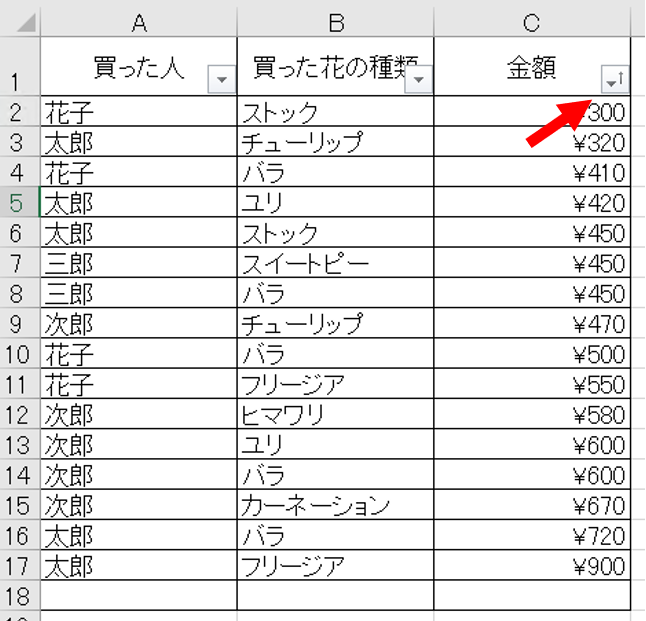
いかがでしたでしょうか? フィルター機能は便利ですが、原文を漏れなく、また、表示順序を崩すことなく翻訳するために、この機能について知っておくことが大事だとご理解くだされば幸いです。
次回は、条件付き書式機能についてお話しします。


