皆さま、こんにちは。ホンヤク社の成田です。
4月も後半戦に入り、新年度本番といった感じですね。皆さまいかがお過ごしでしょうか。
本日は、Microsoft Excelのフォント・文字装飾機能ご紹介の第2回目です。今回は、前回に紹介しきれなかった機能と、操作・設定における注意点についてお話ししたいと思います。
[ホーム] タブの [フォント] 内の、下記④⑤⑥について説明いたします。
※画面はMicrosoft 365のExcel(2023年4月現在)です
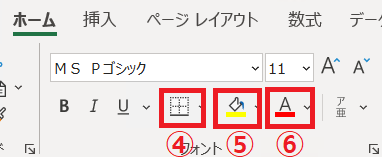
④罫線:テキストには直接関わりませんが、セルの枠線の設定を行えます。上下左右の枠線をただ引くだけではなく、線の色、太さ、種類(実線、二重線、破線など)などもさまざま選ぶことができます。
⑤セルの塗りつぶしの色:Excelでは、Wordのような蛍光ペン機能はなく、代わりにセルに色を塗ることができます。色は、プルダウンの中のカラーパターンから選んだり、独自のものを作ったりすることができます。
⑥フォントの色:テキストの色です。⑤のセルの塗りつぶしと同様に、数十種類のカラーパターンが用意されています。
なお、これらの設定も、前回ご紹介した [セルの書式設定] ダイアログボックスの [フォント] タブ、[罫線] タブ、[塗りつぶし] タブでも行えます。
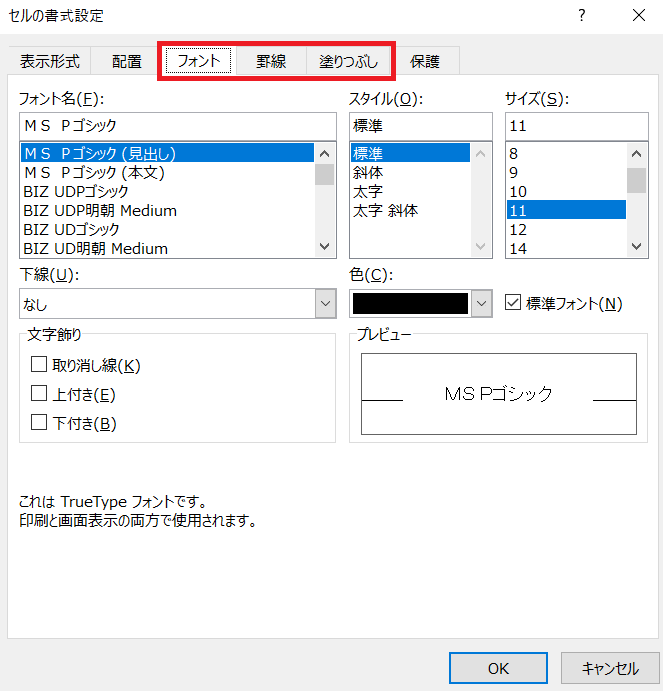
Excelでの注意点としては、セルを選択した状態で、セルの色や各種書式(太字、斜体など)を変更すると、セル内のテキスト全体に変更が適用されてしまうことです。セル内テキストの一部分のみを赤字にしたい、などといった場合は、セル内の対象テキストをドラッグで反転させてから書式変更を行ってください。
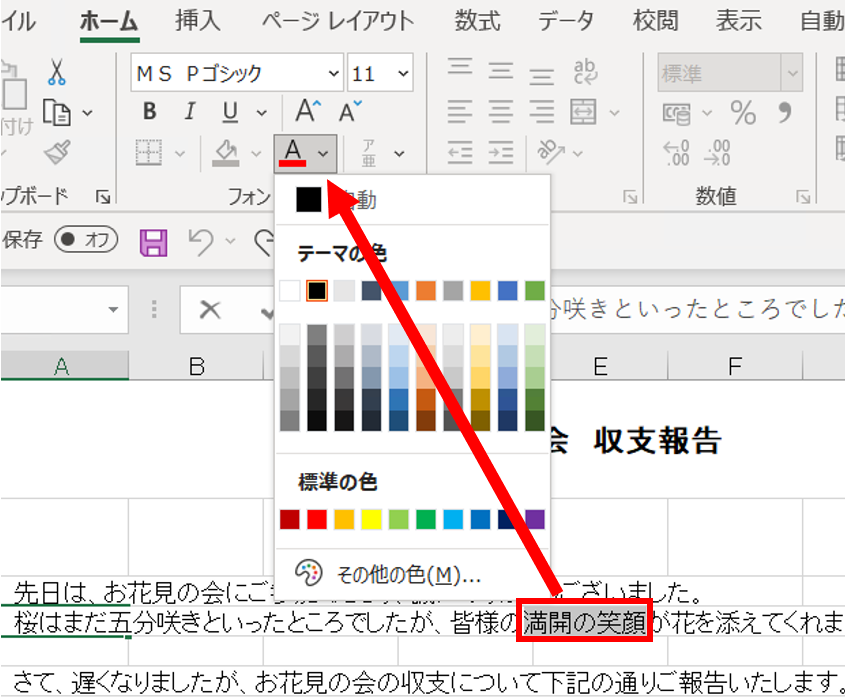
また、別の注意点としては、セルをコピーしてそのまま別セルにペーストすると、テキストの書式情報と同時にセルの書式情報(罫線や塗りつぶしなど)も反映されてしまうことです。こちらでお話ししたとおり、必要に応じてペースト時に適切な貼り付けオプションを選択するようにしてください。
いかがでしたでしょうか? 訳文でも原文と同じ書式情報を維持することが求められる中で、Excelならではの注意点を把握しておけば、フォントや文字装飾の設定での混乱を最小限におさえて翻訳やチェック作業に集中できるかと思います。
次回は、Excelのフィルター機能についてご紹介します。


