皆さま、こんにちは。ホンヤク社の成田です。
春は植物が美しくて、外へ出ると気持ちが晴れ晴れしますね。皆さまいかがお過ごしでしょうか。
今回は、Microsoft Excelのフォント・文字装飾機能についてご紹介します。
Excelでも、Wordと同じように文字色やフォントサイズなどを変えることはよく見られますが、設定の仕方がWordとは異なる場合もありますので、Excelならではの注意点について主に触れていきたいと思います。
[ホーム] タブの [フォント] 内の代表的な項目についてご説明いたします。
※画面はMicrosoft 365のExcel(2023年4月現在)です
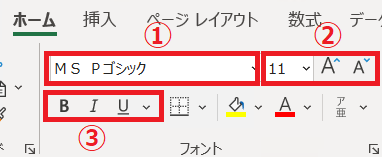
①フォント:Wordと同様に、書体を選べます。Excel上書きの翻訳のお仕事では、原則的に原文のフォントを訳文でも維持することが求められますが、和文英訳では、訳文を英文フォント(明朝系は「Times New Roman」、ゴシック系は「Arial」など)に変えることも当社では行っています。
②サイズ:テキストのサイズです。上記の例で「11」と書かれている箇所に数字を直接入れたり、右側の「A▲」(大きくする)や「A▼」(小さくする)をクリックしたりしてサイズの調整を行えます。
③太字、斜体、下線:それぞれクリックすると、テキストに装飾を適用したり、すでに装飾されているテキストの場合は適用しないようにしたりすることができます。
なお、Wordではワンクリックでできた取り消し線、上付き、下付きの設定は、Excelでは [セルの書式設定] ダイアログボックスの [フォント] タブにあるチェックボックスで行えます。
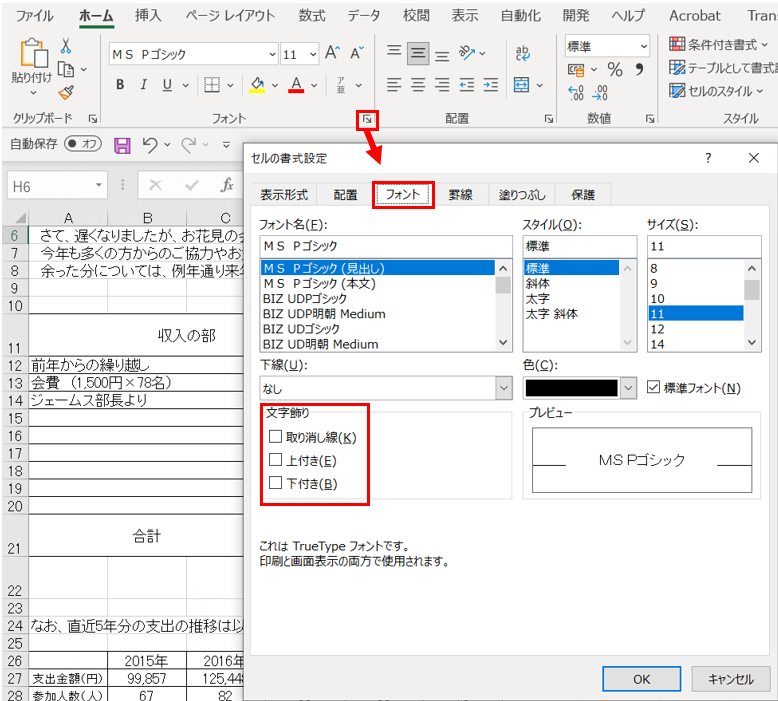
いかがでしたでしょうか? Excelでも基本的なフォントの装飾の設定は、Wordと同じようにシンプルなクリック作業で行えることがお分かりいただけたかと思います。
次回は、フォント・文字装飾機能についてもう少しお話しします。


