皆さま、こんにちは。ホンヤク社の成田です。
4月になりました。皆さま、今年度もどうぞよろしくお願いいたします。
本日は、Microsoft Excelのテキストボックス機能ご紹介の第3回目です。前回は基本的なテキストボックスの編集方法についてご紹介しましたが、今回は翻訳やチェック作業時のテキストボックスの取り扱いにおける注意点についてお話ししたいと思います。
・テキストボックスがセル参照になっている場合
テキストボックス内に数式などを入力することは原則としてできませんが(ただのテキストとして扱われます)、特定の1セルの内容のコピーを表示することができます。下の例では、テキストボックスに「=E12」という数式が設定されており、E12セルの「飲み物代(ソフトドリンク含む)」という内容がテキストボックスに反映されています。このような場合は、テキストボックスを直接クリックしてもテキストの編集は行えません。E12セルの内容を変更するか、テキストボックスの数式バーで編集する必要があります。
※画面はMicrosoft 365のExcel(2023年4月現在)です
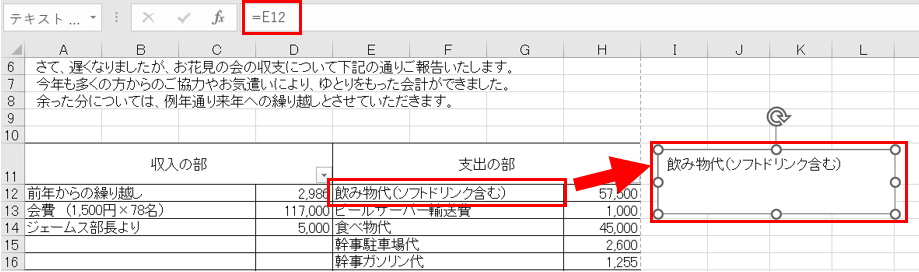
・テキストボックス内のテキストを検索・置換したい場合
Excelでは、既定の検索や置換機能ではテキストボックス内のテキストが対象外となるため、シートやブックで一括置換等を行っても、テキストボックスには適用されません。非常に手間なのですが、手作業で行う必要があります。なお、マクロを使用するとテキストボックス内の置換などもできるようですので、安全かつ精度の高いものなどがありましたら、あらためてご紹介したいと思います。
・自動サイズ調整機能
テキストボックスからテキストがはみ出してしまった場合などに、自動的にテキストの量に合わせてテキストボックスのサイズを調整する機能が備えられています。[図形の書式] タブの [ワードアートのスタイル] 内にあるアイコンをクリックすると表示される [図形の書式設定] で [文字のオプション] をクリックし、テキストボックスのアイコンをクリックして、[テキストに合わせて図形のサイズを調整する] にチェックを入れます。
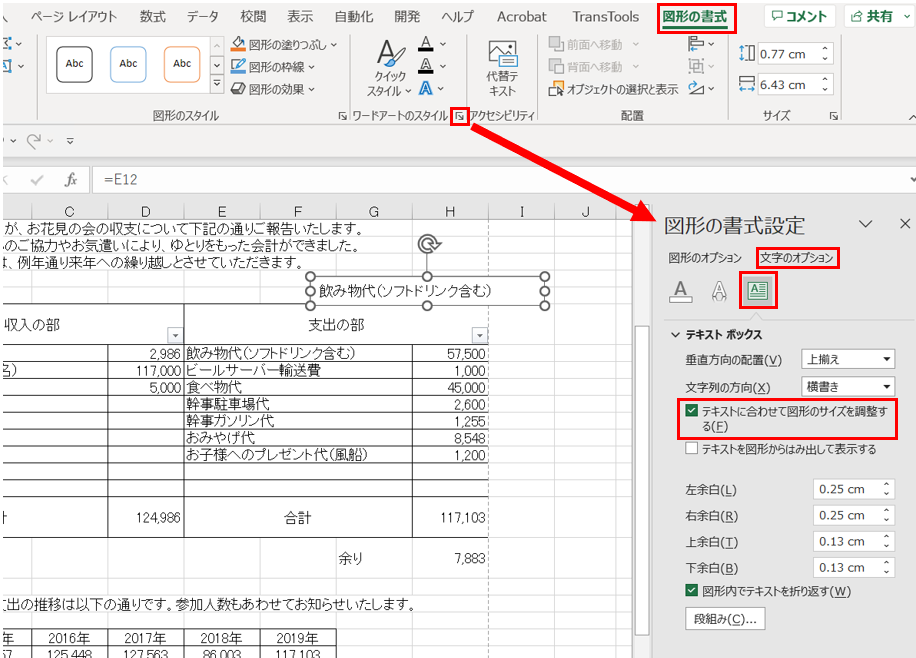
いかがでしたでしょうか? テキストボックスはよく文書内で使われるものの、特に翻訳などでその内容が変更される際には、往々にして注意が求められることがお分かりいただけたかと思います。本ブログでご紹介した内容が何かのお役に立てば幸いです。
次回は、Excelのフォント・文字装飾機能についてご紹介します。


