皆さま、こんにちは。ホンヤク社の成田です。
3月もいよいよ最終週ですね。出会いと別れの季節ですが、皆さまいかがお過ごしでしょうか。
本日は、Microsoft Excelのテキストボックス機能ご紹介の第2回目です。前回は基本的なテキストボックス作成方法についてお話ししましたが、今回はテキストボックスの編集方法についてご紹介したいと思います。
Wordのときにもお話ししたとおり、テキストボックスは文書内の図表内や画像内など、本文以外の箇所で用いられることが多く、翻訳時には、原文の大きさのままではテキストが収まらないケースも生じるなど、編集が必要とされることがよくあります。ここでは、簡単な操作・編集方法について触れたいと思います。
・テキストボックスの移動
テキストボックスの枠線にマウスポインターを合わせると「+」状になった矢印のマークが表示されます。その状態でドラッグすると、テキストボックスの位置を動かせます。
※画面はMicrosoft 365のExcel(2023年3月現在)です
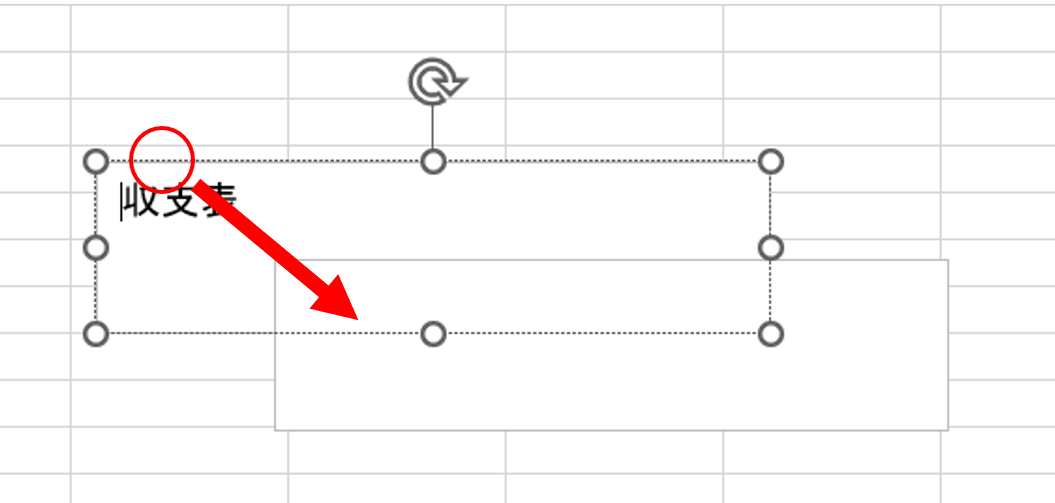
・テキストボックスのサイズ変更
テキストボックスの枠線上に表示される○や□マークをドラッグすると、縦や横や斜めにテキストボックスを拡大・縮小できます。
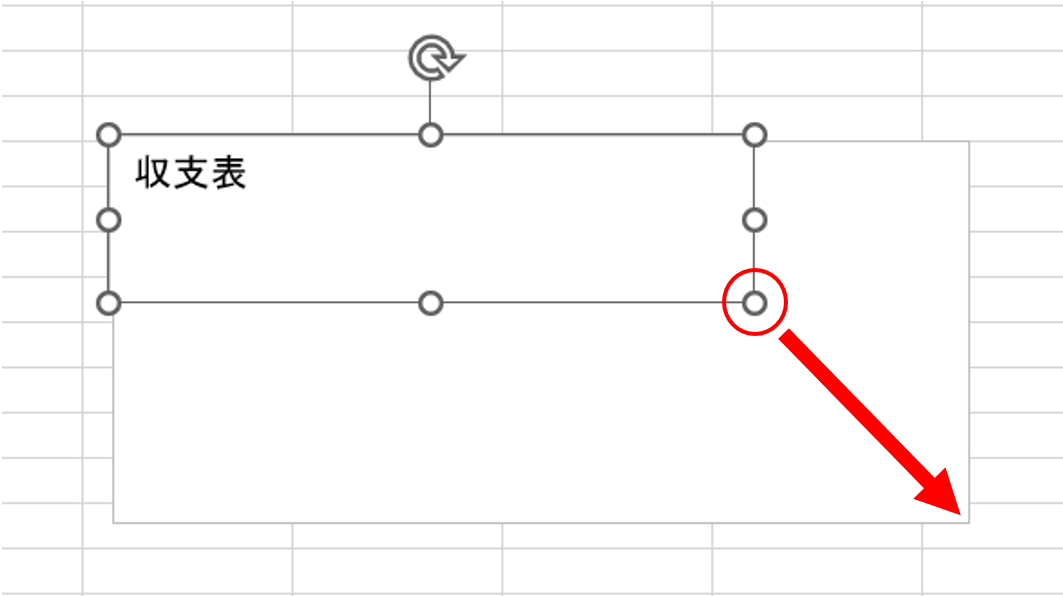
・テキストボックスの書式設定
テキストボックスを右クリックして [図形の書式設定] をクリックすると、[図形の書式設定] ウィンドウがシート右側に表示されます。[塗りつぶしと線] タブ(※アイコン表示です)でテキストボックス内を塗りつぶす色や枠線の色を設定したり、[サイズとプロパティ] タブ(※アイコン表示です)で縦書き横書きや余白の長さを設定したりできます。
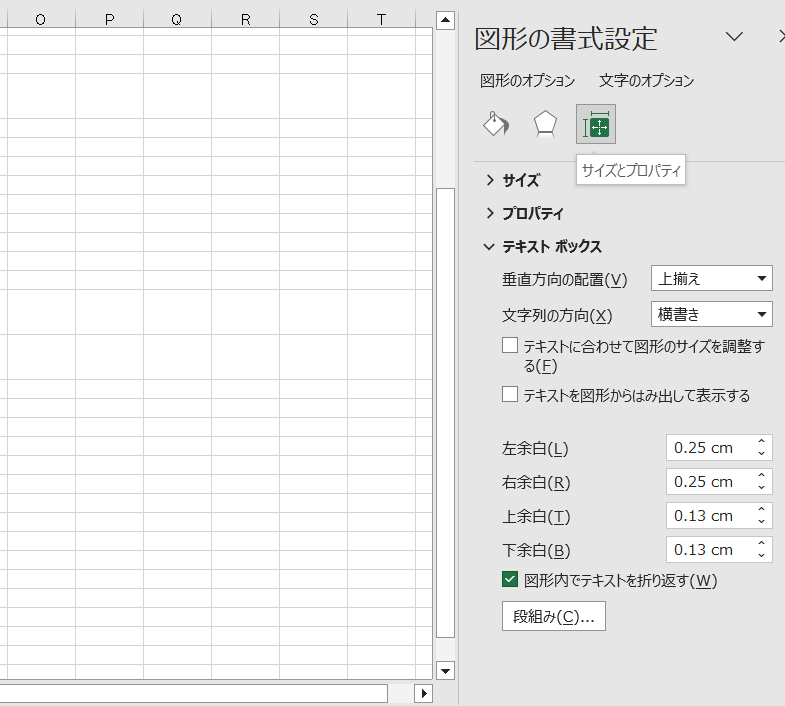
いかがでしたでしょうか? 翻訳やチェック時に、必要に応じてテキストボックスの移動やサイズ調整を行う場合には、上記をご参照くださればと思います。また、本ブログをご覧になっている翻訳のご発注側の方には、翻訳の前後のレイアウトの大きな変更が生じないために、原文データ内でのレイアウトをなるべくゆとりのある作りにしておくことをお勧めしたいと思います。
次回は、翻訳作業時のテキストボックスの取り扱いについてお話ししたいと思います。


