皆さま、こんにちは。ホンヤク社の成田です。
今日から3月ですね。まだ寒い日が続きますが、皆さまいかがお過ごしでしょうか。
本日は、Microsoft Excelのページレイアウト機能ご紹介の第3回目です。今回は、改ページの設定についてお話ししたいと思います。
Excelでは、入力されたセル範囲が下方向や右方向に一定量を超えるとページ繰り機能が自動的に働き、印刷時に次のページに移行されるように設定されています。ただし、既定の表示では、Wordのようにどこまでが前のページでどこからが次のページかが分かりません。翻訳のお仕事では、たとえば和文英訳などで原文よりも訳文のテキスト量が多くなる場合に、ページ繰りが原文と変わってしまう場合もあるため、注意が必要です。
改ページ(印刷時のページ区切り)の表示や編集を行うには、[表示] タブ [ブックの表示] 内の [改ページプレビュー] をクリックしてください。
※画面はMicrosoft 365のExcel(2023年3月現在)です
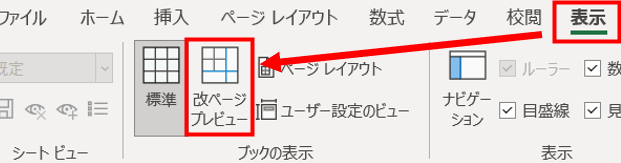
すると、印刷範囲以外がグレーになり、さらに印刷範囲には青い線でページ区切りが示された改ページプレビューが表示されます。下の例では、透かしのようなスタイルで「1ページ」「2ページ」と表示されているのが(見えづらいですが)お分かりいただけるかと思います。
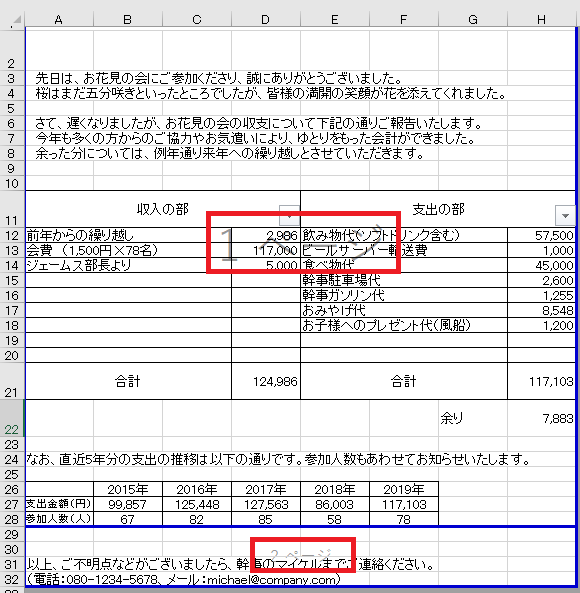
このような場合に、印刷したときに下の29~32行目が2ページ目となってしまうのは望ましくないため、ページ区切りの線(上記の場合は破線)を下方向にドラッグして1ページ目に含めてしまう、といった編集が可能です。1ページに29~32行目が収まるように、自動的に全体が縮小されて印刷されるように設定されます。
はみ出てしまった箇所をページ内に含めるのとは逆に、任意の箇所に改ページ区切りを挿入することもできます。[ページ レイアウト] タブ [ページ設定] 内の [改ページ] アイコンから [改ページの挿入] をクリックすると、選択しているセルの左上に改ページが挿入されます。
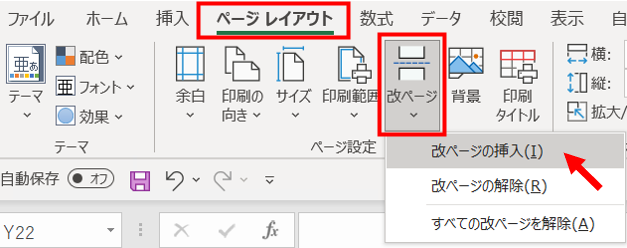
いかがでしたでしょうか? 翻訳やチェックのお仕事では、原文のページ繰り設定をそのまま生かして納品することが原則として求められますが、たとえば翻訳物が印刷されて使われることが想定されるケースなどでは、このような改ページの設定を意識することで、よりエンドユーザーにとって使いやすいものを提供することが可能になります。
次回は、Excelのヘッダー・フッター機能についてご紹介します。


