皆さま、こんにちは。ホンヤク社の成田です。
本年もホンヤク社をどうぞよろしくお願いいたします。
今回は、Microsoft Excelの検索・機能のご紹介です。Wordと同様に、Excelでもテキストの検索や置換を行えます。単純なテキスト検索ではなく、オプション機能を使うことで書式等を含めた複雑な検索もできますので、翻訳やチェック作業の際に役立つ知識について触れていきたいと思います。
まずは基本的な検索方法から。[ホーム] タブの [編集](リボンの一番右側)内にある [検索と選択] をクリックして、下に展開される一覧から [検索] を選んでください。
※画面はMicrosoft 365のExcel(2023年1月現在)です
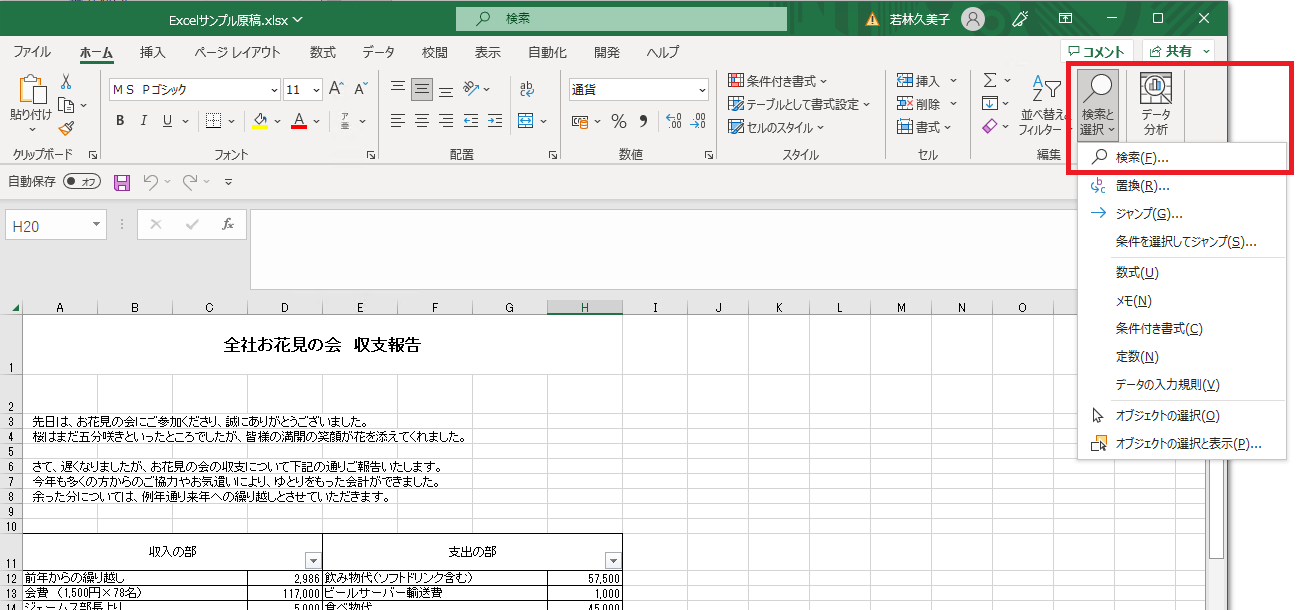
[検索と置換] ダイアログボックスが表示されます。[検索する文字列] の右側にある入力欄に検索するテキストを入力して [次を検索] か [すべて検索] をクリックすると検索が行われます。[次を検索] は、現在選択しているセルから見て右方あるいは下方の一番近いセルで検索テキストを含むものに移動します。[すべて検索] は、ダイアログボックスの下方にある欄に検索テキストを含むセルの一覧を表示します。一覧の中にあるセル情報をクリックすると、そのセルに移動します。
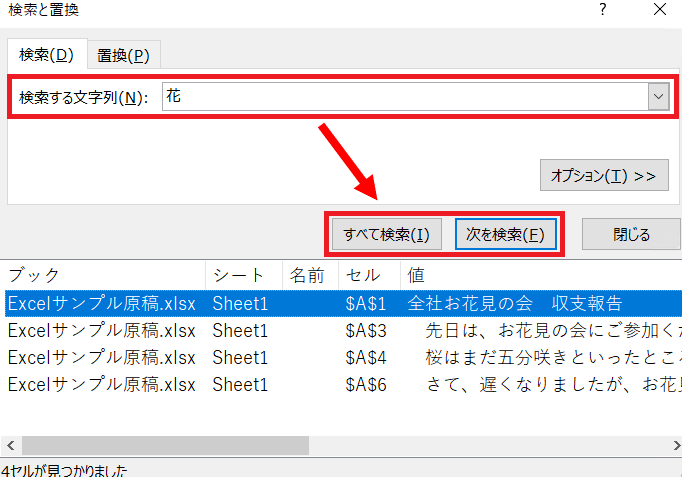
置換機能は、[検索と置換] ダイアログボックスの [置換] タブで使うことができます。[検索する文字列] に置換対象のテキストを入力し、[置換後の文字列] に変更後のテキストを入力した上で、[置換] あるいは [すべて置換] をクリックするか、または置換前に確認をしたい場合は [すべて検索] か [次を検索] をクリックしてください。
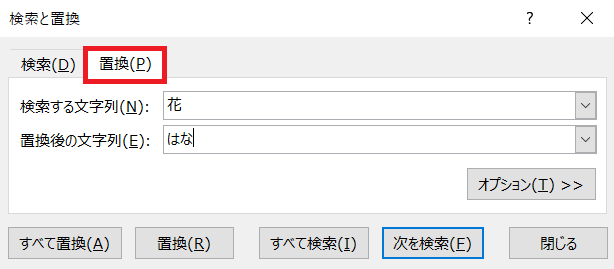
いかがでしたでしょうか? 検索や置換機能の基本的な使い方は、Wordとさほど変わらないことがお分かりいただけたかと思います。
次回は、Excelの検索・置換機能のさまざまなオプション機能についてお話しします。


