皆さま、こんにちは。ホンヤク社の成田です。
11月は祝日が多くて嬉しいですね。ちなみに、当社では秋休みといって10~11月に1日だけ好きな日に休める制度があります。
本日は、Microsoft Excelのグラフ機能ご紹介の2回目です。前回は基本的なグラフ作成方法についてお話ししましたが、今回はグラフが翻訳対象の場合に気を付ける点などについて触れたいと思います。
上書きでの納品を求められている原文Excelファイルにグラフが含まれている場合は、グラフも当然ながら翻訳対象になります。ただし、原文でグラフにどのような設定がされているかによってその作業方法が変わってきます。
・グラフの元のデータに上書きの場合
グラフは、作成元となっている対象セル範囲とリンクしているため、グラフ内の項目や凡例(表示されているテキスト)を変更するには、元のデータを上書きすれば自動でグラフ内のテキストも変更されます。
※画面はMicrosoft 365のExcel(2022年11月現在)です
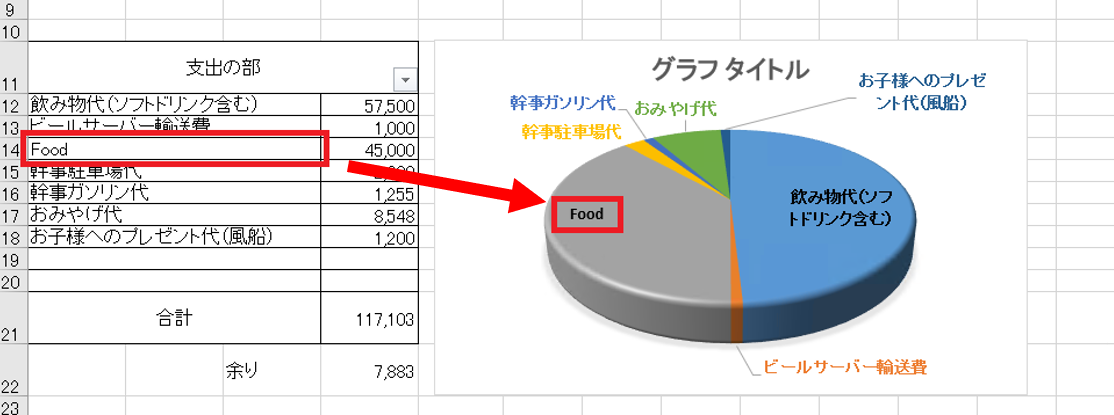
・凡例や項目表示が元のデータとリンクされていない場合
原文ですでにグラフ内テキストと作成元セルのテキストが一致していない場合は、意図的にグラフと元のデータのリンクが外されている可能性が高いです。その場合はいくら元のデータを変更してもグラフ内は変更されませんので、グラフ内のテキスト表示部分を一度左クリックで選択したあとに右クリックして、メニューから [テキストの編集] を選んでグラフのテキストを直接編集してください。その際に、グラフのレイアウトが崩れないように注意してください。
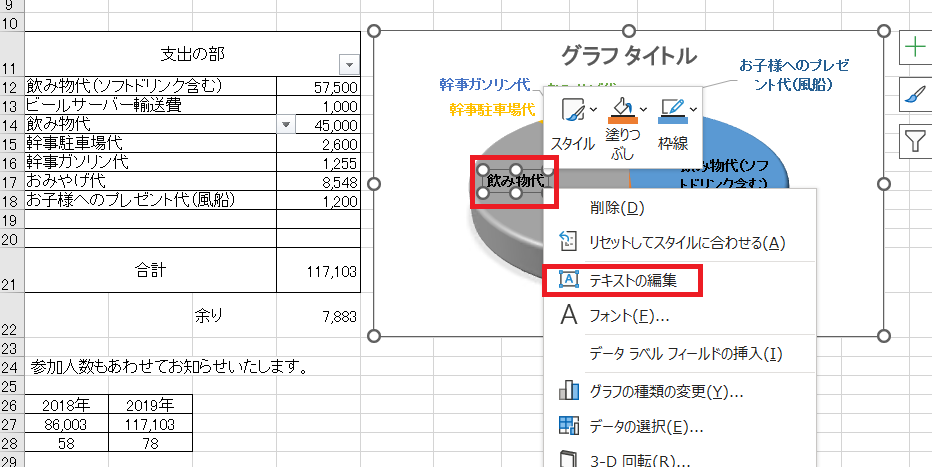
いかがでしたでしょうか? グラフを翻訳する場合は、可能であれば元のデータの方を上書きしてテキストを翻訳する方がシンプルですが、場合によってはグラフを直接編集しなければならないことがお分かりいただけたかと思います。特に凡例や項目がたくさん入った細かなグラフは、表示がずれた場合に直すのが大変になることもありますので、注意して取り扱うようにしてください。
次回は、別のアプリケーションに埋め込んだExcelグラフについてお話ししたいと思います。


