皆さま、こんにちは。ホンヤク社の成田です。
あっという間に10月も最終週ですね。皆さまいかがお過ごしでしょうか。
本日は、Microsoft Excelのシートの表示のご紹介です。前回までに、セルの表示についていろいろなお話をしましたが、Excelは、シートの表示についても数々の機能を持っています。それらについてお話ししたいと思います。
Excelは、縦横に並んだセルで構成されていますが、この構成されたものは「シート」と呼ばれ、横に並んだセルは「行」、縦に並んだセルは「列」という名前が付けられています。Excel 2013からは、1つのExcelファイル(「ブック」とも呼ばれています)には既定で1つのシートが設けられています(※2010以前は既定で3つありました)。それら行や列、あるいはシート単位で以下のような表示の設定ができます。
・行や列の削除
不要な行や列を削除することができます。方法は、行番号や列記号(アルファベット)のところで右クリックをして [削除] を選んでください。選択された行や列がそのまま削除され、その後の行や列が自動的に詰められます。
※画面はMicrosoft 365のExcel(2022年10月現在)です
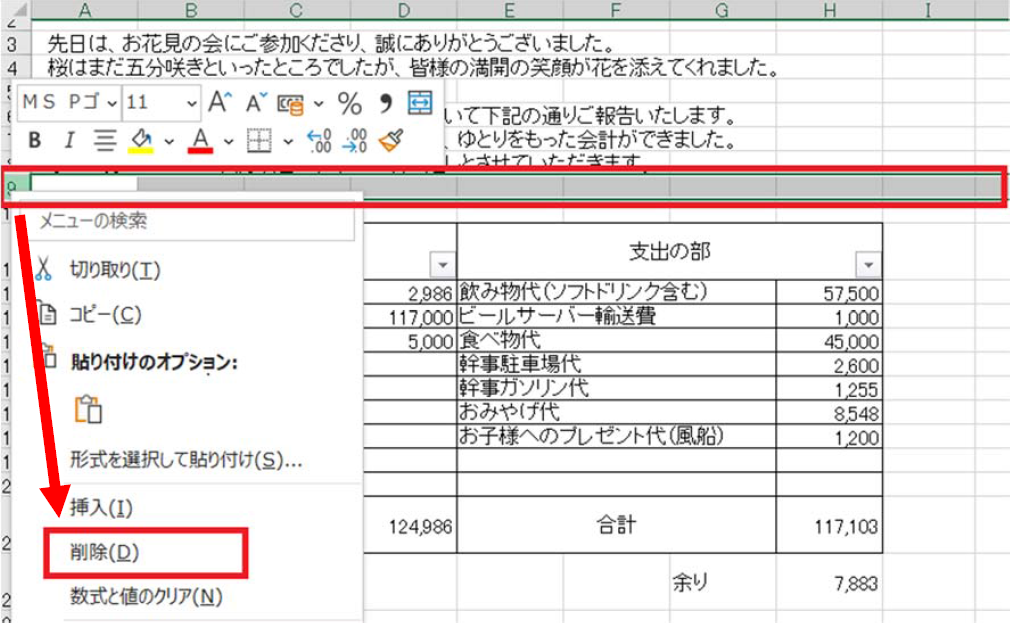
・行や列のコピー、貼り付け/挿入
内容を複製したい行や列をコピーして、別のところに貼り付けたり、新しい行や列として挿入したりできます。対象行あるいは列を右クリックしてコピーし、貼り付けまたは挿入したい箇所でもう一度右クリックして [コピー] や [コピーしたセルの挿入] をお選びください。
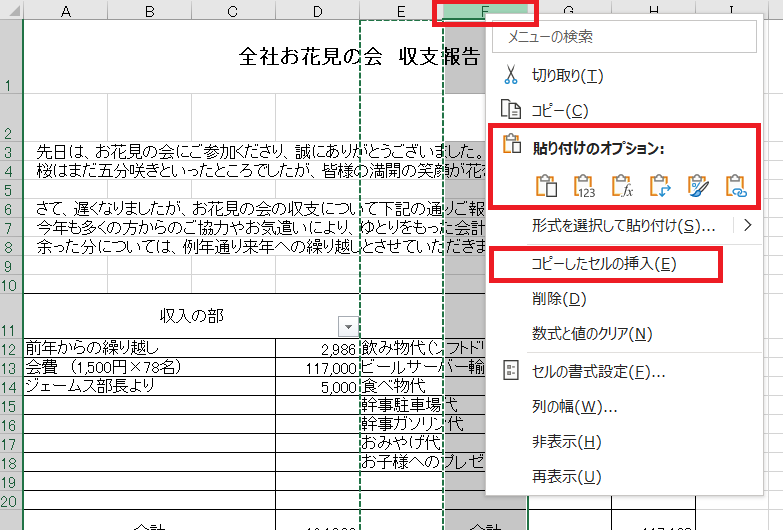
貼り付けの場合は、どのような形式で貼り付けるかをアイコンから選ぶことができます。
![]()
左のアイコンから順に説明します。
貼り付け: 通常の貼り付けです。
値: コピー対象のセル内容のみをプレーンな状態で貼り付けます。
数式: 数式を複製したいときに使用します。値ではなく、数式が貼り付けられます。
行列を入れ替える: 複数行や列を対象としてコピーしたときに、行は列として、
. 列は行として縦横が逆に貼り付けられます。
書式設定: 値や数式などは貼り付けられず、コピー元の書式のみが貼り付けられます。
リンク貼り付け: コピー元のセルと同じ内容が貼り付け先セルで表示されるようになります。
・行や列の非表示/再表示
不要な、あるいは表示したくないが削除はしたくないという行や列をExcelでは非表示にすることができます。非表示にした行や列は、再表示することももちろん可能です。これらの設定も右クリックメニューから行えます。非表示になった行や列は、行番号や列記号(アルファベット)が省略されます。
いかがでしたでしょうか? ExcelはWordとは違う表示の機能があるため、翻訳作業の際にも必要に応じて不要な行や列を削除したり挿入したりできることがお分かりいただけたら幸いです。また、非表示行や列は、翻訳対象か対象外なのかが判断しづらいため、注意が必要です。
次回は、シートの表示についてさらに詳しくご紹介します。


