皆さま、こんにちは。ホンヤク社の成田です。
10/10はスポーツの日でしたね。運動会シーズンが到来しておりますが、皆様いかがお過ごしでしょうか。
本日は、Microsoft Excelのセルの表示ご紹介の第3回目です。表示形式の設定についてお話ししたいと思います。表示形式とは、セルに入力された情報(特に数字)が、何のためのものであるかを設定するための機能です。ここでは、特に翻訳のお仕事に関わる「数値」「通貨」「日付」「時刻」などについて触れたいと思います。
・数値
セルに、たとえば「10000」と入力してEnterキーを押すと、Excelは自動的にこのセルを数値のみが入力されたセルと判断し、右揃えで表示します。さらに、右クリックで [セルの書式設定] を選び、[表示形式] タブで [分類] から [数値] を選ぶと、小数点以下の桁数や桁区切りなどの設定ができ、セルに「10000」と入力すると自動的に「10,000」や「10,000.00」というように表示させることができます。
※画面はMicrosoft 365のExcel(2022年10月現在)です
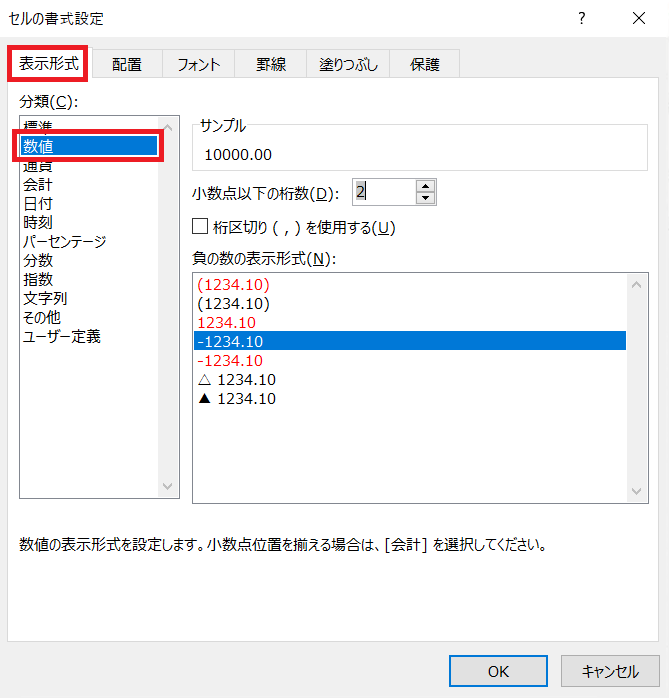
・通貨
[分類] から [通貨] を選ぶと、通貨記号を付けた金額のようなスタイルで表示することができます。「数値」と同様に、小数点以下の桁数の表示設定ができますが、桁区切りは必ず表示されるように設定されます。
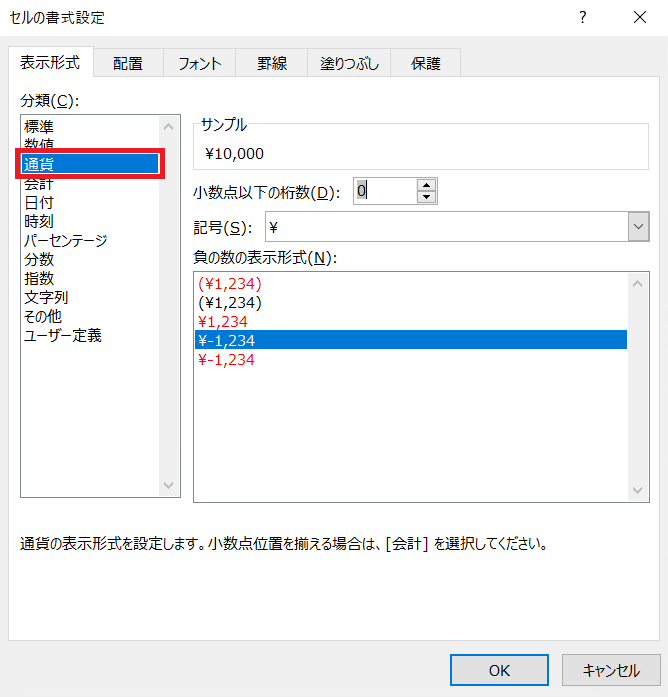
※小数点以下の数字の表示について
「数値」や「通貨」では、小数点以下の桁数の表示が設定できますが、これは、たとえば桁数を「1」と設定すると、小数点第2位で四捨五入された小数点第1位までの数字が表示されます。設定により、入力した数字と表示された数字が異なるケースが起こり得ますので、ご注意ください。
・リボン内のボタンによる表示設定
[ホーム] タブ [数値] 内には、「数値」や「通貨」の表示設定のためのショートカットボタンが配備されています。よく使われる設定がワンクリックで行えますので、ぜひご活用ください。
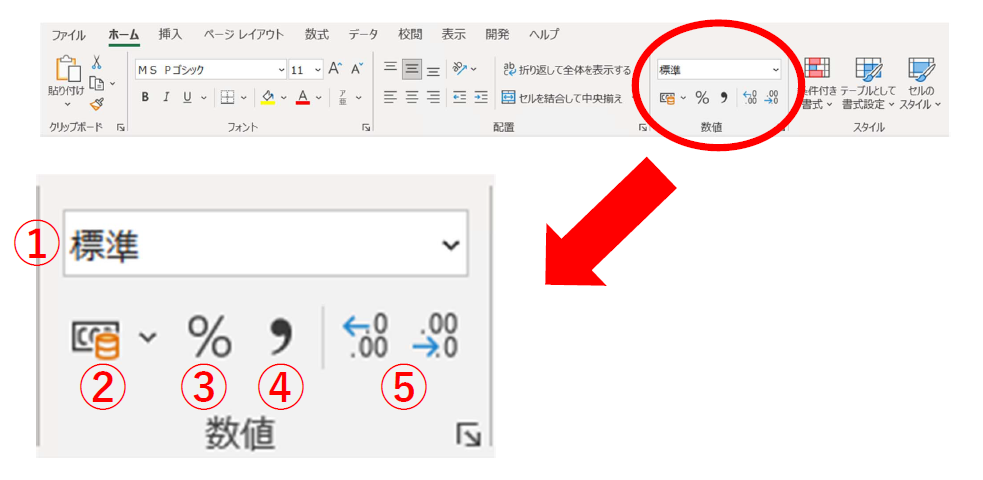
①既定の「標準」に加え、「数値」「通貨」「パーセンテージ」といった表示形式をプルダウンから設定できます。
②通貨表示をプルダウンから設定できます。
③パーセンテージ表示を設定できます。
④桁区切りのオン/オフを設定できます。
⑤小数点以下の桁数を増やしたり減らしたりできます。
いかがでしたでしょうか? 表計算アプリケーションであるExcelは、数字の表示についてさまざまな機能が用意されていることがお分かりいただけたら幸いです。
次回は、表示形式の「日付」や「時刻」などについてお話ししたいと思います。


