皆さま、こんにちは。ホンヤク社の成田です。
日が暮れるのが早くなり、すっかり秋の気候ですね。いかがお過ごしでしょうか。
本日は、Microsoft Excelのセルの表示ご紹介の第2回目です。
前回は折り返しや縮小表示機能についてお話ししましたが、今回は、セルの表示に関わるさらに他の機能をご紹介します。
・セルの結合
表示したいテキストをセル内に収めるためにさまざまな機能がありますが、複数のセルを縦横自在にくっつけてテキストを表示させることができます。やり方は、対象セル(複数)を選択した状態で、[ホーム] タブの [配置] にある [セルを結合して中央揃え](またはそのプルダウンに含まれる [セルの結合])で行えます。結合を解除するには、同じプルダウン内の [セル結合の解除] をクリックします。
※画面はMicrosoft 365のExcel(2022年10月現在)です
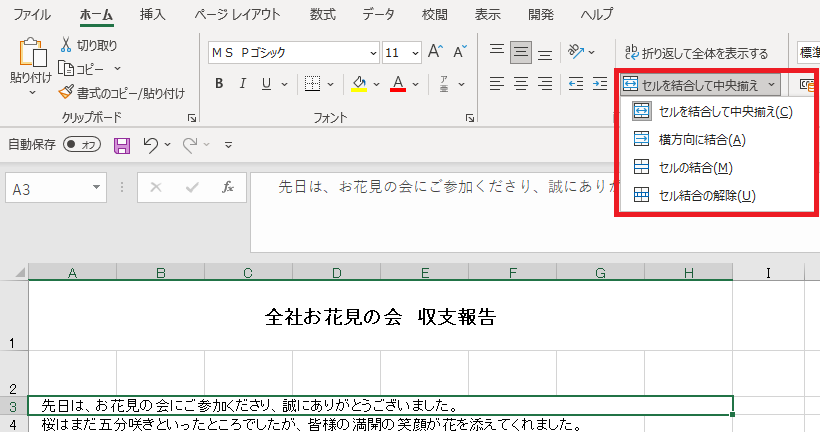
・セル内改行
結合されたセルや前回お話しした [折り返して全体を表示する] 機能を使用したセル内では、入力されたテキストがセル幅の右側いっぱいに達したときに自動的に改行されて2行目として表示されます。それ以外でも、任意の箇所でセル内に強制改行を挿入することも可能です。あまり知られていない機能ですが、Alt キーを押しながらEnter キーで実行でき、とても便利です。
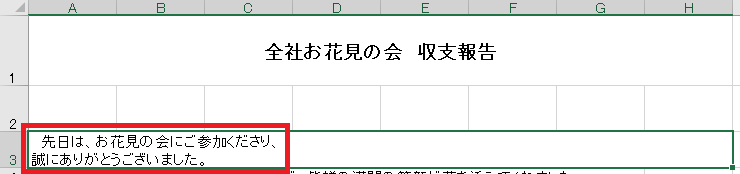
・高さと幅の調節
セルの高さ(上下)や幅(左右)の長さを変えたい場合は、そのセルが属している行や列の番号や記号のところで調節できます。高さの場合は、当該行と下の行との、幅の場合は当該列と右の列との境界線のあたりにマウスポインターを持ってくると、上下や左右矢印の付いたアイコンが表示され、ドラッグで長さを変更できます。
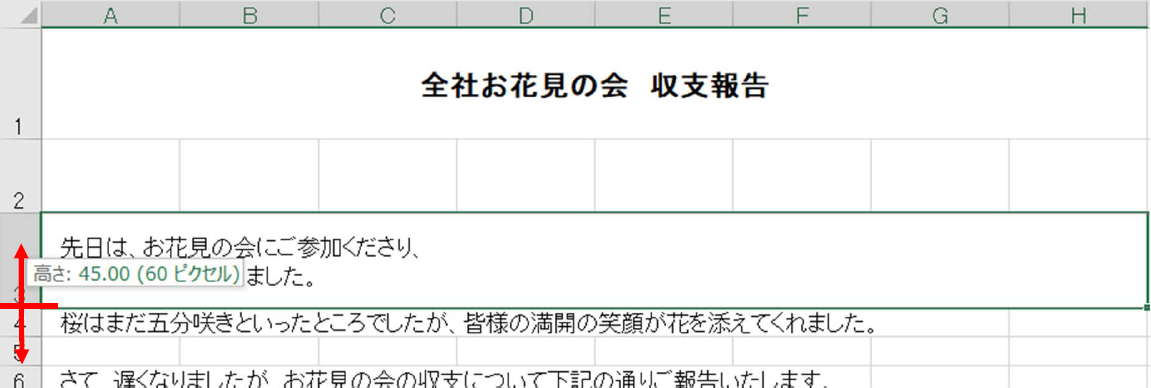
いかがでしたでしょうか? 前回ご紹介したものに加えて、Excelのセル表示について数々の機能があることがお分かりいただけたら幸いです。
翻訳では、原文のレイアウトを維持して上書き納品することが多いですが、原文のExcelですでにさまざまな表示の設定がされている場合や、あるいは和文英訳のときに、英訳テキストを入力するとセルからはみ出てしまってレイアウトの調節が必要となる場合などがあります。複雑な作業は専門のオペレータが行うことが望ましいですが、ある程度機能や仕組みを知っておくことで、簡単な作業であればご自身で行えることが作業効率化につながるかと思います。
次回は、もう少しだけセルの表示についてお話しします。表示形式についてのお話です。


