皆さま、こんにちは。ホンヤク社の成田です。
暑い日が続いています。皆さまはいかがお過ごしでしょうか。
本日は、Microsoft Wordのタブ機能ご紹介の2回目です。
前回は、タブマーカーの挿入や調整といった基本的なお話をしましたが、今回はタブ機能のさまざまな種類についてご紹介するとともに、この機能と密接に関連するリーダー機能についても触れたいと思います。
前回ご紹介したタブは、タブを入れた後のテキストの開始位置を統一させるために使用した「左揃え」という種類のタブですが、他にも、テキストの終了位置を統一させるための「右揃え」タブや、複数行にわたって数値が入力されている場合に小数点の位置を統一させるための「小数点揃え」タブなどがあります。タブの種類を変更したい場合は、[ホーム] タブ → [段落] 内の [段落] ダイアログボックス起動ツールをクリックしてから、[タブ設定] ボタンをクリックしてください。[タブとリーダー] ダイアログボックスが表示されます。
※画面はすべてMicrosoft 365のWord(2022年7月現在)です
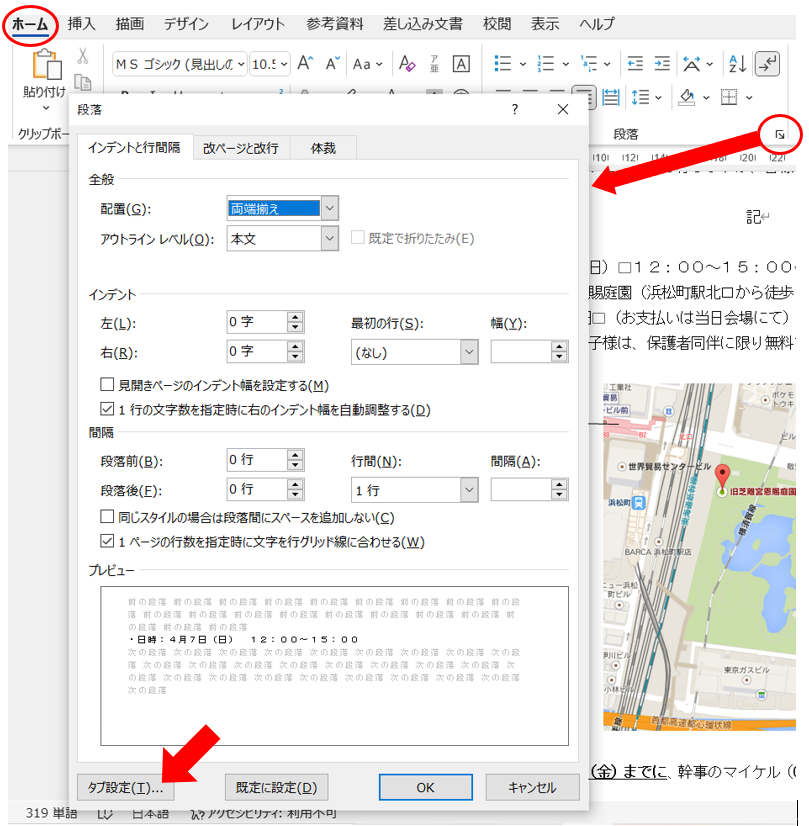
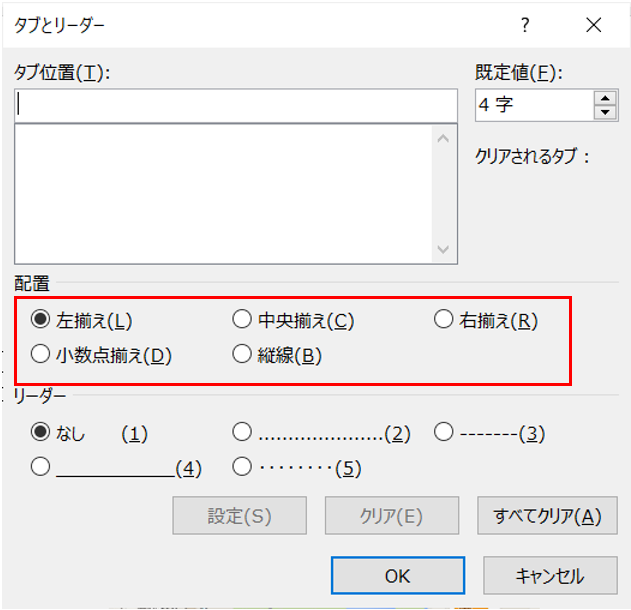
[タブとリーダー] ダイアログボックスの [配置] で、先ほどお話ししたタブの種類の選択が行えます。下の画像は、右揃えの例です。
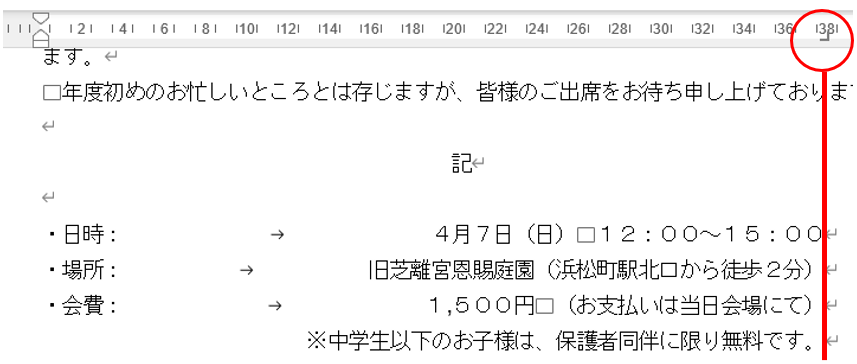
また、[タブとリーダー] ダイアログボックスでは、タブ位置の文字単位での設定も行えるほか、リーダーも設定することが可能です。よく目次ページなどで見られる、章や項のタイトルとページ番号を結ぶ線は、Wordではこの機能を使用して設定されます。もちろん、目次ではない箇所でもリーダー機能は使えます。下の画像が、リーダー機能の使用例です。

翻訳では、前回でもお話ししたように、原文で設定されたタブが、訳文ではテキスト量によって調整が必要になることがよくあります。さらに、目次ページで右揃え設定がされている場合などでは、必要に応じてページ全体のタブ設定を調整しなければならないこともあります。複雑なレイアウト作業は専門のオペレータにお任せすることが望ましいですが、レイアウトの崩れは翻訳やチェック作業に少なからず影響するため、機能の仕組みを知り、簡単な操作は自身で行うことで、より効果的な作業環境を作ることも大事だと思います。
いかがでしたでしょうか。タブ機能は、シンプルでありながら、種類は複数あり、それらの種類によっては訳文でも注意が必要なことがお分かりになれば幸いです。
次回は、目次機能についてご紹介します。


