皆さま、こんにちは。ホンヤク社の成田です。
先週に引き続き、東京は暑さと寒さが交互に来るような日々が続いています。皆さま、ご体調などは大丈夫でしょうか。
本日は、Microsoft Wordのショートカットご紹介の第2回目です。以前にも一度ご紹介しましたが、その後に取り扱った機能をはじめ、それ以外にも知っておくと便利なさまざまなショートカットをご紹介します。
<先週までに取り扱ったショートカットの復習>
・検索
⇒Ctrl + F で、検索の [ナビゲーション] ウィンドウが開きます。
・置換
⇒Ctrl + H で、[検索と置換] ウィンドウの [置換] タブが開きます。
・[ページ設定] ダイアログボックス
⇒ルーラーの余白部分(下図参照)をダブルクリックすると表示されます。
※画面はすべてMicrosoft 365のWord(2022年6月現在)です
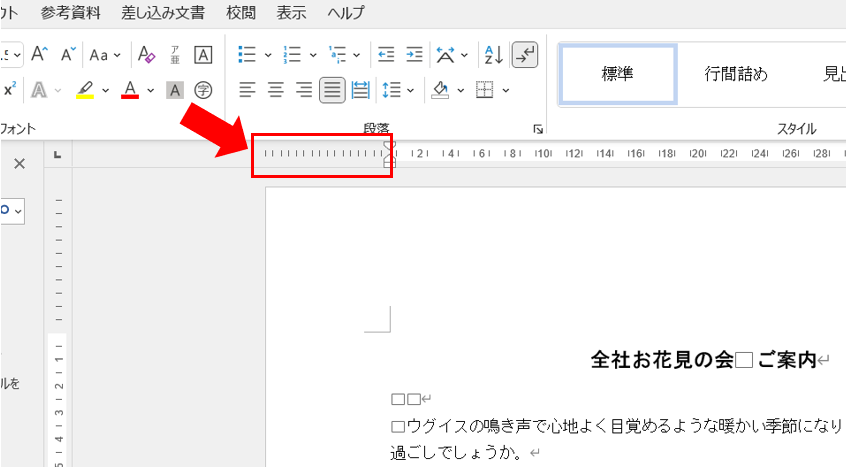
・[改ページ] ダイアログボックスの表示(改ページやセクション区切りなどに使用)
⇒Alt + I の後に B で [改ページ] ダイアログボックスが表示されます。
・ヘッダー・フッターの編集
⇒ヘッダーあるいはフッター部分を直接ダブルクリックすると編集可能になります。
・脚注/文末脚注挿入
⇒脚注を挿入したい箇所を選択し、Ctrl + Alt + F で脚注が、Ctrl + Alt + D で文末脚注が挿入できます。
・[フォント] ダイアログボックスの表示
⇒Ctrl + D で[フォント] ダイアログボックスが表示されます。
また、これら以外にも便利なWordショートカットを3つほどご紹介します。
・書式のみをコピー ⇒ Ctrl + Shift + C
「太字で斜体でサイズが大きくて赤字」など、複数の文字装飾が施された文字列の書式情報だけをコピーして、他の文字列に同じ文字装飾を施すことができます。次の「書式のみを貼り付け」と組み合わせてお使いください。
・書式のみを貼り付け ⇒ Ctrl + Shift + V
上記の「書式のみをコピー」でコピーした書式を貼り付けます。貼り付ける文字列をドラッグで選択して貼り付けてください。一度コピーした書式は、別のものをコピーするまで何度でも貼り付けられます。
・形式を選択して貼り付け ⇒ Ctrl + Alt + V
前回のショートカット紹介でご説明したとおり、Ctrl + C でコピーした文字列をCtrl + V で貼り付けることができますが、Ctrl + Alt + V を使用すると、画像として貼り付けたり、書式情報の無いプレーンテキストとして貼り付けたりなど、形式を選んで貼り付けられます。
いかがでしたでしょうか? 反復して同じ作業を行うときにショートカットはとても便利です。Wordではさまざまなショートカットが用意されているため、普段よく使う機能や特定の案件で繰り返す作業などがある際には、ぜひショートカットをご活用ください。
次回は、箇条書き・段落番号とインデント機能についてご紹介します。


