皆さま、こんにちは。ホンヤク社の成田です。
暑さと涼しさが交互に来るような日々が続いていますが、皆さまご体調など崩さずにお過ごしでしょうか。
本日は、Microsoft Wordの隠し文字機能のご紹介です。
Wordでは、たとえば画面上で表示をしていても印刷では対象外としたいテキストなどに対して、隠し文字設定を行うことで表示/非表示の簡単な切り替えが可能です。
まずは基本的な使い方から。隠し文字にしたい文字列をドラッグで選択して、[ホーム] タブの [フォント] 内のダイアログボックス起動ツール(下の赤矢印箇所)をクリックします(ドラッグ後に右クリックで [フォント] を選択しても結構です)。[フォント] ダイアログボックスが表示されたら、[隠し文字] にチェックを入れてください。
※画面はすべてMicrosoft 365のWord(2022年6月現在)です
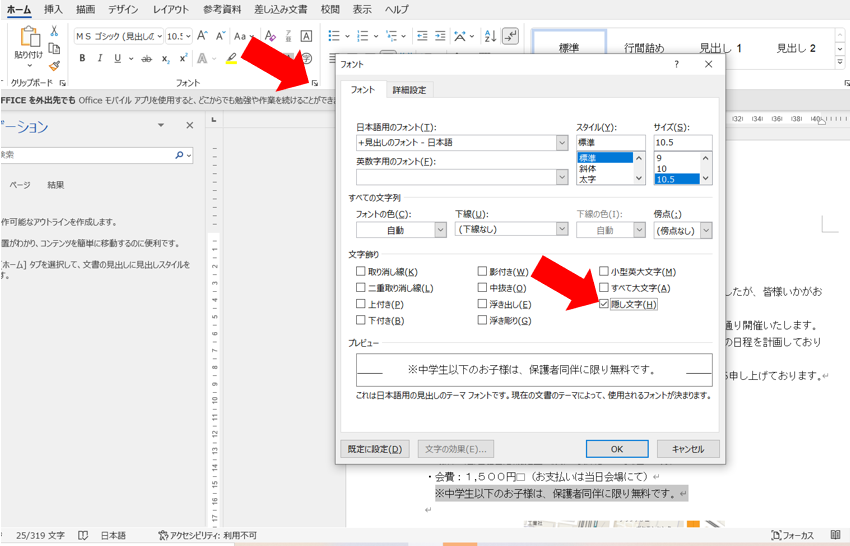
選択した文字列に、点線のアンダーラインが引かれます。この文字列が隠し文字設定されたことを意味します。
確認したい場合は、[ホーム] タブの [段落] にある「編集記号の表示/非表示」ボタンをクリックしてください。クリックするごとに、隠し文字設定した文字列が隠れたり見えたりするはずです。
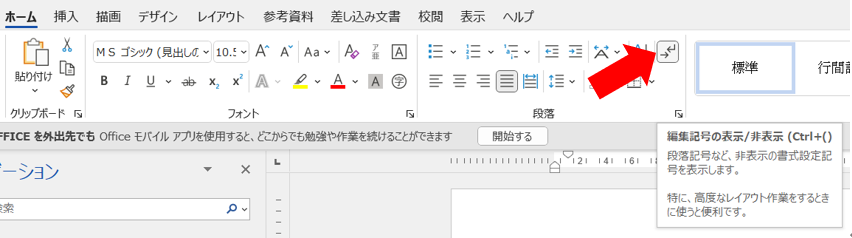
いかがでしたでしょうか。隠し文字機能は、同じ体裁であるものの、用途に合わせて一部内容の異なる文書を複数作成したい場合に便利な機能ですが、翻訳においては、翻訳対象箇所が分かりづらくなってしまいます。当社では、事前にクライアント側と対象箇所について詰めるようにして、翻訳作業に支障が無いように心掛けておりますが、皆さまにおいてもぜひご注意くださればと思います。
次回は、ショートカット機能(第2回目)についてご紹介します。


