皆さま、こんにちは。ホンヤク社の成田です。
夏のような暑い天気が続いていたかと思っていたら、すぐに梅雨に入ってしまいました。
皆さまはいかがお過ごしでしょうか。
本日は、Microsoft Wordのフォント・文字装飾機能ご紹介の第2回目です。
前回は、[ホーム] タブの [フォント] 内の代表的な項目についてお話ししましたが、今回は、文字装飾機能についてさらに詳しくご紹介します。
※画面はすべてMicrosoft 365のWord(2022年6月現在)です
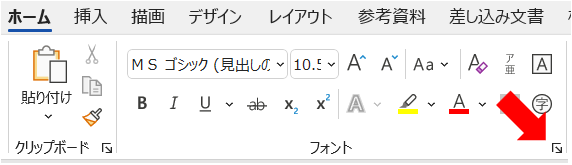
[ホーム] タブの [フォント] 内の右下にあるボタンをクリックすると、[フォント] ダイアログボックスが表示されます。選択中のテキストにどのような装飾が施されているかが一覧で表示され、さらに細かな装飾を行うこともできます。
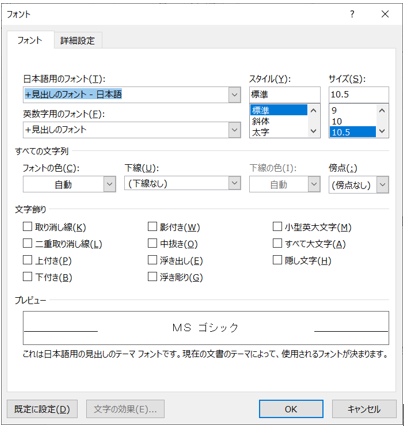
[フォント] タブの隣の [詳細設定] タブでは、文字幅や文字間隔を設定することができます。たまに、原文内で、レイアウト保持のために設定されていることがありますが、訳文内で不要の場合は変更することが可能です。
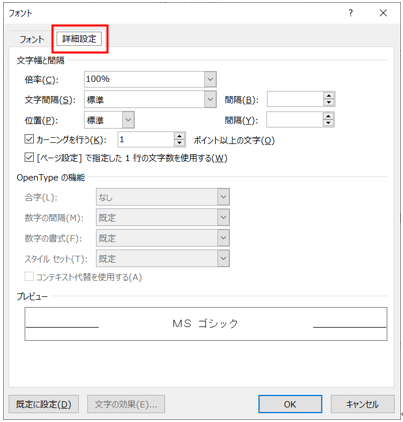
ショートカット Ctrl + D でも [フォント] ダイアログボックスを表示できます。
・ワードアート
[挿入] タブの [テキスト] 内 [ワードアート] で、さまざまな効果を付けた文字装飾が使用できます。
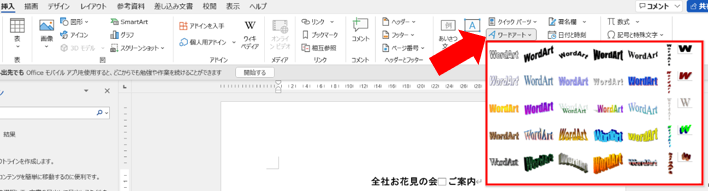
ワードアートを使用しているテキストが翻訳対象になっている場合は、そのままでは上書きできないため、そのテキストをダブルクリックで選択し、上部に表示される [テキストの編集] をクリックして訳文を入力してください。
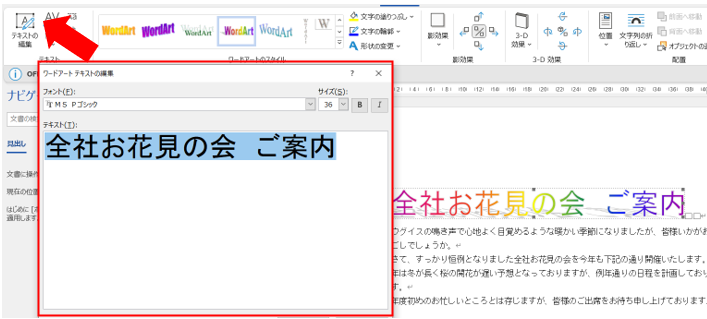
いかがでしたでしょうか? テキストは翻訳対象でありながら、同時に文書のレイアウトを構成する1つの要素であるため、原文と同様の仕様が訳文でも求められます。今回は代表的なものを紹介しましたが、より細かな文字装飾機能もありますので、注意が必要なことがお分かりいただければ幸いです。
次回は、隠し文字機能についてご紹介します。


