皆さま、こんにちは。ホンヤク社の成田です。
3月になりました。日に日に春が近づいてくるようですが、皆さまはいかがお過ごしでしょうか。
本日は、Microsoft Wordのページレイアウト周辺の諸機能のご紹介です。
翻訳というよりは、やや編集やDTP寄りの内容ですが、翻訳作業中にレイアウトが崩れてしまい、復元できなくなってしまったなどのトラブルもよく聞かれるため、ぜひご覧くださればと思います。
メニューバー [ページレイアウト] にはさまざまな内容が入っていますが、ここでは、[ページ設定] を中心にお話したいと思います。
※画面はすべてMicrosoft 365のWord(2022年3月現在)です
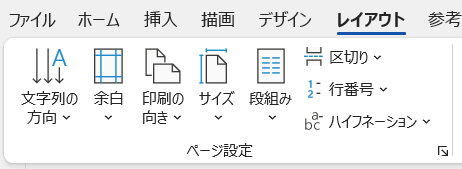
左側から、各項目の簡単な説明は以下の通りです。
・文字列の方向:縦書き/横書きを選択できます。
・余白:Word原稿の、上下左右の余白の長さを調節できます。
・印刷の向き:原稿の向きを縦か横で選択できます。
・サイズ:A4/A3/B5/B4など、用紙サイズを選択できます。
・段組み:3段までの段組みレイアウトが設定できます。
翻訳のお仕事においては、原文データに上書きでの納品をクライアントから求められることが多く、その場合は原文のレイアウトを崩さずに訳文を入力することが必要です。ですので、特別な作業仕様があったり、訳文上でのレイアウト変更が必要と判断されたりしない限りは、上記のページ設定のいずれの項目も変更せずに納品することが求められます。ただし、誤ってレイアウトを崩してしまった場合や、原文と訳文のテキスト量の差によってレイアウトが変わって見えてしまう場合などに、このようなWordのページ設定機能の仕組みを知っておけば適宜変更を行えますので、大きなトラブルを未然に防ぐことも可能かと思います。
印刷物やインターネット上のドキュメントなどでよく見られるもので、途中の1ページだけ原稿の向きが変わっていたり、ページの途中で段組みレイアウトになっていたりするものがありますが、上記のボタンで各設定を行おうとすると、文書全体に設定が適用されてしまいます。ここで重要なのは、画像右側の [区切り] で設定できる「ページ区切り」や「セクション区切り」の設定です。
「ページ区切り」は、改ページや段組みの区切りを挿入したい際に使用しますが、「セクション区切り」とはどのようなものでしょうか。次回、ご紹介したいと思います。


