皆さま、こんにちは。ホンヤク社の成田です。
暦の上では春ですが、まだまだ寒い日が続いています。皆さまはいかがお過ごしでしょうか。
本日は、Microsoft Wordの検索・置換機能ご紹介の第2回目です。
前回は、基本的な検索ならびに置換の方法について触れましたが、今回は、より細かい設定をした検索・置換方法についてご紹介したいと思います。
検索・置換機能はオプション設定ができ、テキストの検索以外にも、書式などの絞り込みを掛けた検索対象の設定ができます。たとえば、大文字の「A」だけを検出する、蛍光ペンの付いたテキストを検索する、全角・半角の英数字が混在していないかを確認する、などといったことが可能です。
オプションの設定は、ナビゲーションウィンドウの検索ボックス右側の [▼] ボタンをクリックして表示されるメニューの [オプション] や [高度な検索] などから行えます。
※画面はすべてMicrosoft 365のWord(2022年2月現在)です
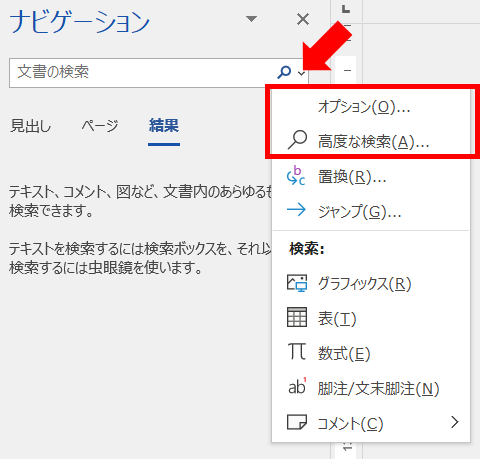
ここで、前述のケースについて、実際に検索を試みたいと思います。
・大文字の「A」だけを検出する場合
[オプション] をクリックして [検索オプション] ダイアログボックスを表示して、[大文字と小文字を区別する] にチェックを入れます。※ [あいまい検索] にチェックが入っていると、[大文字と小文字を区別する] がグレーアウトされてチェックできないため、その場合は [あいまい検索] のチェックを外してください。
[OK] をクリックしてダイアログボックスを閉じ、検索ボックスに「A」と入力すると、大文字の「A」のみが検索でき、小文字の「a」は検出されません。
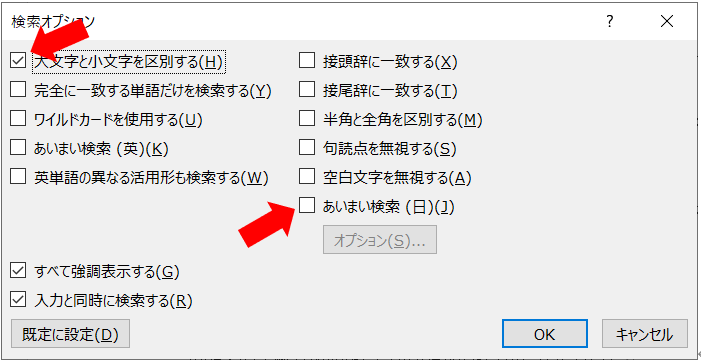
応用的な使い方としては、大文字小文字を区別して「president」と検索することで、語頭の「p」を大文字にしていないものが無いかチェックできたり、「McDonald’s」といったキャメルケースのスペルチェックなどにおいても使えます。
・蛍光ペンの付いたテキストを検索する
[高度な検索] をクリックして [検索と置換] ダイアログボックスを表示します。左下の [書式] をクリックして表示されるメニューから、一番下の [蛍光ペン] をクリックすると、ダイアログボックスの [検索する文字列] の下の [書式] に「蛍光ペン」と表示されます。これで、たとえば検索ボックスに「桜」入力して検索すると、蛍光ペンの付いた「桜」というテキストのみに対して検索が行われます。※文字列を空白で検索すると、すべての蛍光ペン箇所に対して検索が行われます。
また、この状態から [書式] → [蛍光ペン] をもう一度クリックすると、先の「蛍光ペン」が「蛍光ペン (なし)」に変わります。これで検索対象テキストを「桜」のままで検索すると、今度は蛍光ペンの付いていない「桜」というテキストのみに対して検索が行われます。
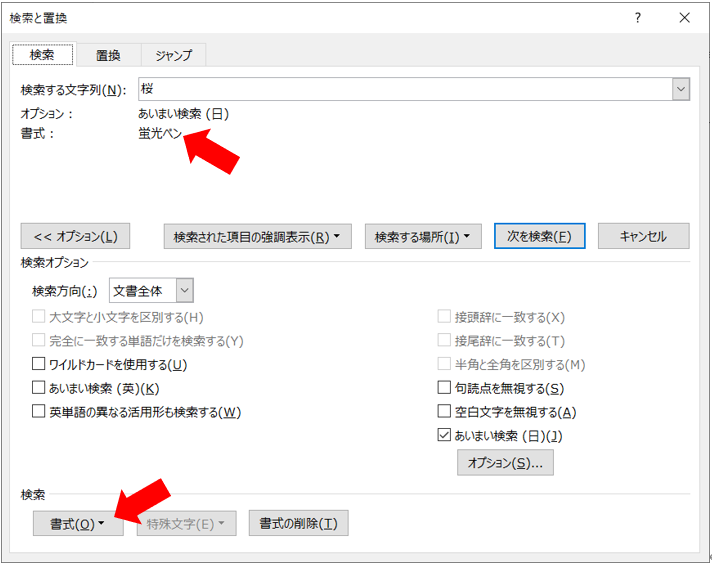
応用的な使い方としては、検討中の文章に蛍光ペンを付けておき、最後にまとめて作業する際に蛍光ペン箇所検索を行ったり、また、特定の用語に蛍光ペンを付けるときに、漏れが無いかをチェックするために「蛍光ペン (なし)」のオプションを設定して検索することができます。なお、置換作業は、この [検索と置換] ダイアログボックスの [置換] タブで行えますので、検索したテキストに対して置換を行いたいときは、タブを切り替えるだけで簡単に置換ができます。
検索機能と置換機能のショートカットとして、Ctrl + F、Ctrl + Hが使えます。特に検索のCtrl + Fは、他の多くのアプリケーションやインターネットブラウザでも使えるので、ぜひ覚えておきたいショートカットの1つです。
いかがでしたでしょうか。細かな機能を一度に覚えるのは難しいですが、必要に応じてさまざまなオプション設定を使った検索や置換を行いながら、ぜひ身に付けてくださればと思います。次回は、今回紹介しきれなかった、全角・半角の英数字が混在していないかを確認する場合について、ワイルドカードを使用した検索・置換のお話をしたいと思います。


