皆さま、こんにちは。ホンヤク社の成田です。
今週の東京は、少し汗ばむくらいの陽気が続きました。皆さまはいかがお過ごしでしょうか。
本日は、Microsoft PowerPoint配置機能ご紹介の第2回目です。
前回は複数の図形やテキストボックスをそろえたり整列したりする方法についてご紹介しましたが、今回は重なったオブジェクトの対処法についてお話しします。
前回の最後にご紹介したように、アニメーションが適用されているケースなどで、下図のように原文で図形が重なり合った状態のときがあります。翻訳をするためにテキストをすべて表示するには位置をずらすしかないのですが、納品時には元に戻すことが必要であり少し手間になってしまいます。
※画面はMicrosoft 365のPowerPoint(2025年4月現在)です。
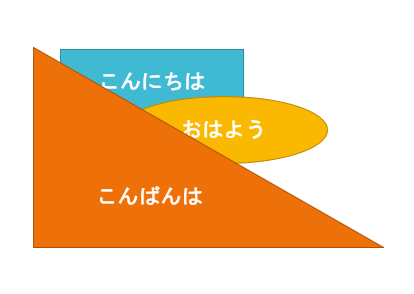
このような場合に、[図形の書式] タブ [配置] 内の [前面に移動] または [背面に移動] をクリックすることで、選択した図形の重なり順序を変更できます。下図の例では、オレンジ色の三角形を背面に移動したことで、黄色い楕円形を前面に表示しています。テキストを翻訳し終えたら元の重なり順序に戻せばOKです。
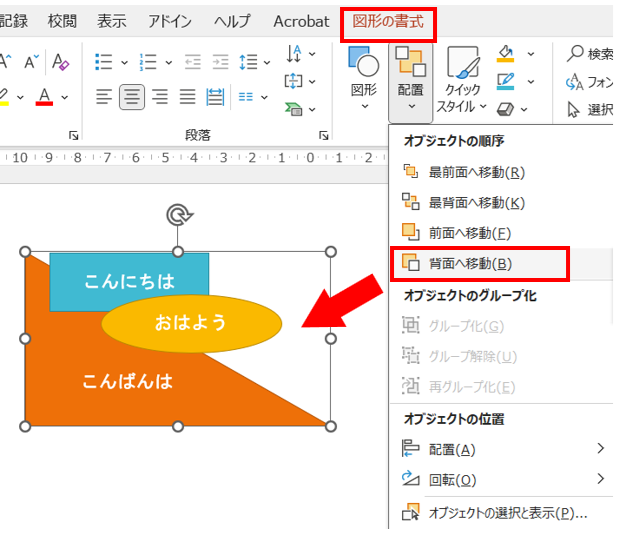
また、大きなオブジェクトが小さなオブジェクトを覆うように重なっていて、背面の小さなオブジェクトが見えない場合などには、[図形の書式] タブ [配置] 内の [オブジェクトの選択と表示] が便利です。画面右側にオブジェクトの情報が一覧表示されるため、目的のオブジェクトを選択して前面表示する、などの処理が行えます。下図の例では、オレンジ色の三角形の裏に隠れてしまった黄色い楕円形を選択しています。
また、当該オブジェクト情報の右側についている目や南京錠のアイコンをクリックすることで、オブジェクトの表示/非表示やロック/ロック解除を切り替えられます。
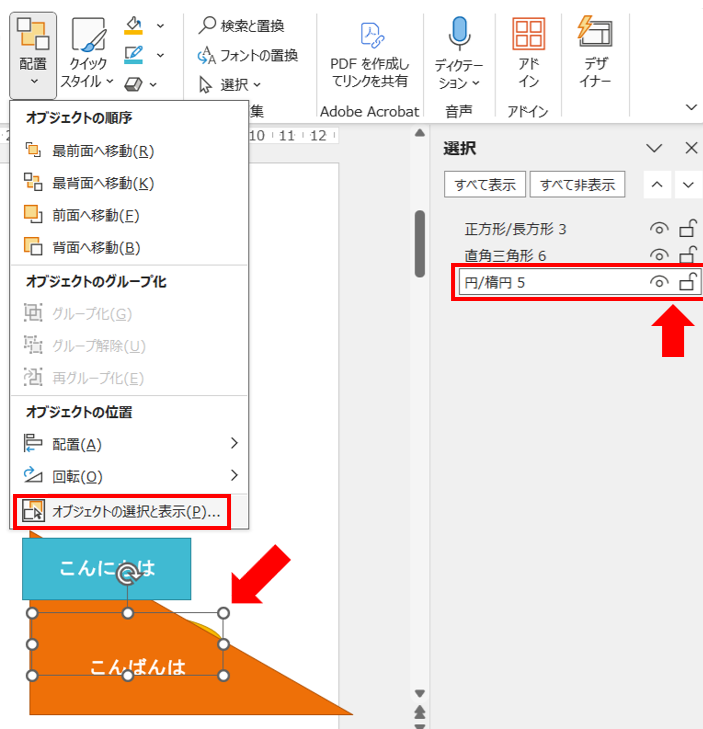
いかがでしたでしょうか? 重なった図形やテキストボックスがあるときに、オブジェクトをずらさずに選択したり表示したりする方法がおわかりいただけたかと思います。
次回は、PowerPointのプロパティについてお話しします。


