皆さま、こんにちは。ホンヤク社の成田です。
今日から2月に入りましたが、皆さまいかがお過ごしでしょうか。
今回は、Microsoft Excelの検索・置換機能ご紹介の4回目です。前回はオプション機能の [書式] ボタンについてお話ししましたが、本日はワイルドカードを利用した検索・置換作業についてご紹介したいと思います。
ワイルドカードとは、文字の代わりに使用できる記号です。ここでは、Wordでもご紹介した「?」(クエスチョンマーク)と「*」(アスタリスク)の2種類を使用した検索・置換方法についてお話しします。
「?」は「任意の1文字」を代用できます。たとえば、検索の文字列として「c?t」と入力すれば、「cat」「cut」などが検索対象としてマッチします。任意の1文字であるため、「?」の数を調整することでより絞り込んだ検索ができます。下の画面の例では「????代」と検索したときに、「食べ物代」「幹事駐車場代」「幹事ガソリン代」と他にも「代」が使われているセルがあるにもかかわらず、「代」の前のテキストがちょうど「?」の数と同じ4文字の「おみやげ代」のみが検索結果として表示されていることがお分かりいただけるかと思います。ここで大事なのは、[セル内容が完全に同一であるものを検索する] チェックボックスにチェックが入っていることです。入っていないと部分一致も引っ掛かるため、「代」の前のテキストが5文字以上の他セルも結果に含まれることになります。
※画面はMicrosoft 365のExcel(2023年2月現在)です
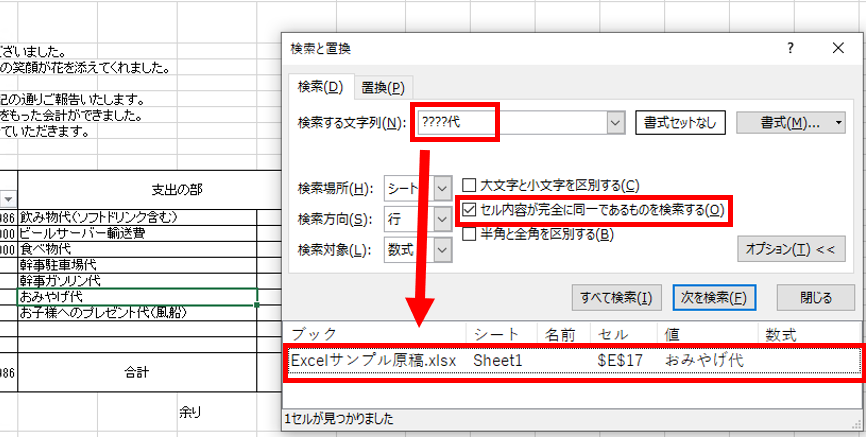
「*」は「任意の文字列」を代用できるため、検索の文字列として「c*t」と入力すれば、「cat」や「cut」などに加え、「coat」「cheat」「caught」などが検索対象としてマッチします。下の例では、「幹事」というテキストで始まるセルのみを検索したい場合に、「幹事*」を検索テキストとして入力し、[セル内容が完全に同一であるものを検索する] チェックボックスにチェックを入れて検索した場合の結果です。「前幹事お礼代」というセルは結果の対象外となっていることがお分かりいただけるかと思います。
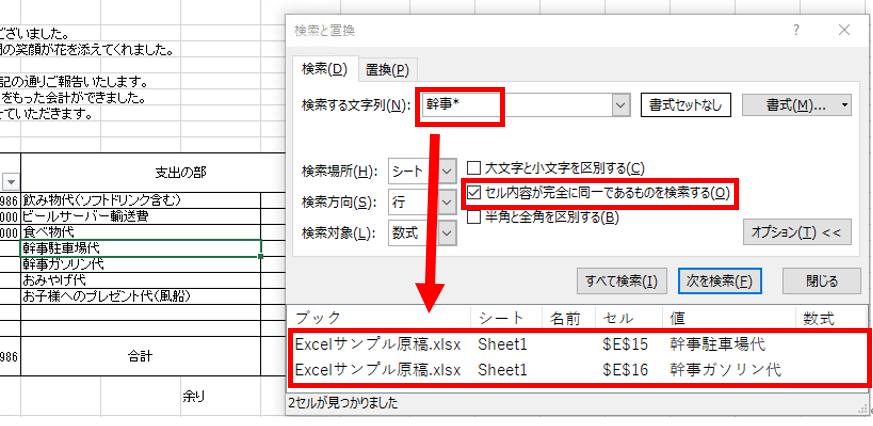
いかがでしたでしょうか? やや難易度の高い方法ですが、このワイルドカードと前回までに紹介したオプション機能を組み合わせることで、複雑な条件のテキストでもピンポイントで検索・置換することができます。ぜひお試しいただけたらと思います。
次回は、Excelのショートカット機能についてお話しします。


