皆さま、こんにちは。ホンヤク社の成田です。
今週は特に寒く寒波が来ているようですが、皆さまいかがお過ごしでしょうか。
今回は、Microsoft Excelの検索・置換機能ご紹介の3回目です。前回はオプション機能についてお話ししましたが、本日は書式情報を考慮した検索・置換作業についてご紹介したいと思います。
Excelで検索や置換を行う際に、「赤字箇所のみを検索したい」「黄色に塗りつぶされたセルのみを対象として置換したい」などといったケースがあろうかと思います。それらのような場合には、[検索と置換] ダイアログボックスの [書式] ボタンを活用することで、より絞り込んだ条件で効果的に検索や置換を行えます。
・赤字のテキストを検索したい
[検索と置換] ダイアログボックスの [書式] ボタンをクリックすると、[書式の検索] ダイアログボックスが表示されます。複数あるタブのうち [フォント] を選択して、[色] をクリックして表示されるパレットから赤を選んでください。
※画面はMicrosoft 365のExcel(2023年1月現在)です
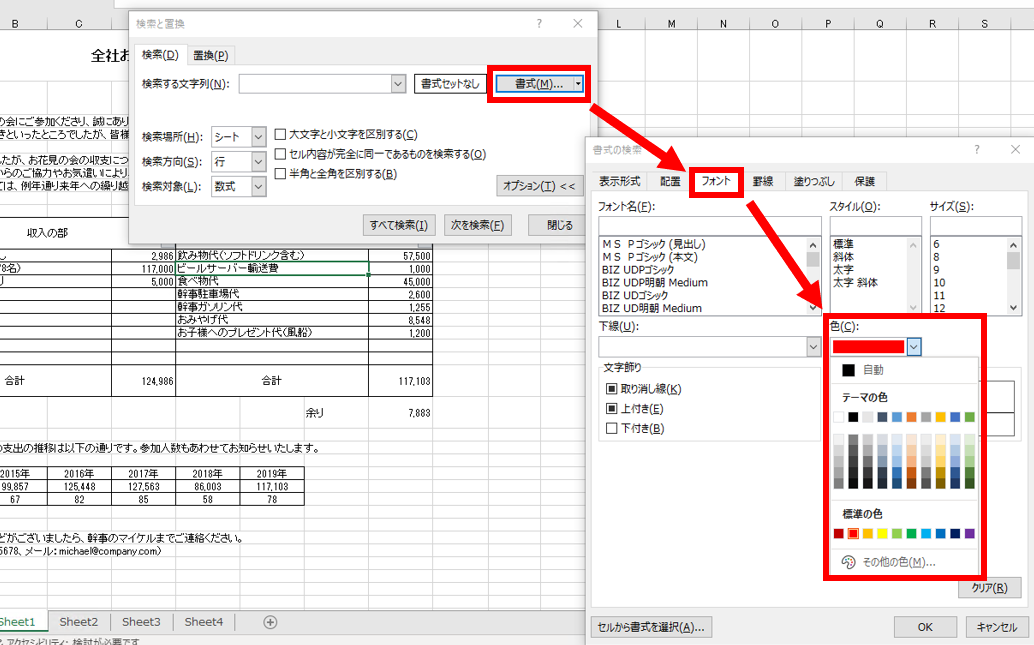
[OK] ボタンをクリックすると [検索と置換] ダイアログボックスに戻ります。すると、[書式] ボタンの隣にプレビューが表示され、「プレビュー」の文字が赤字に変わっています。
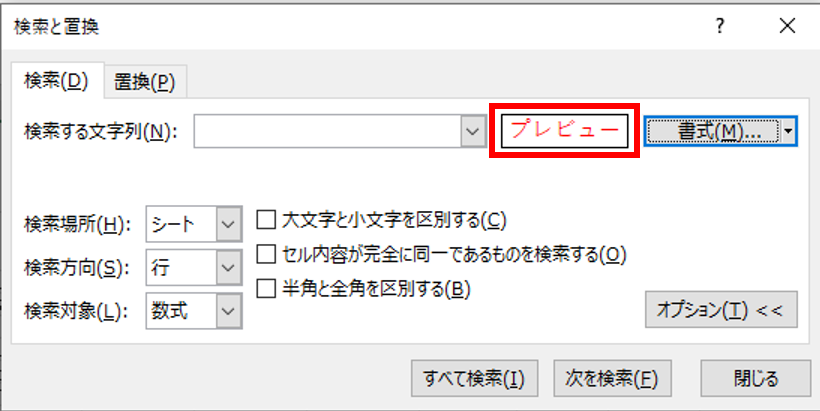
[検索する文字列] を空白のままで検索すると、赤字箇所すべてが検索対象となり、検索したいテキストを入力して検索すると、赤字になっているそのテキストが検索対象となります。もちろん、前回ご紹介した [検索場所] プルダウンや [セル内容が完全に同一であるものを検索する] チェックボックスなどを組み合わせた検索も可能です。
・黄色に塗りつぶされたセルのみを対象として置換したい
[書式の検索] ダイアログボックスの [塗りつぶし] タブを選択して、パレットから黄色を選んでください。
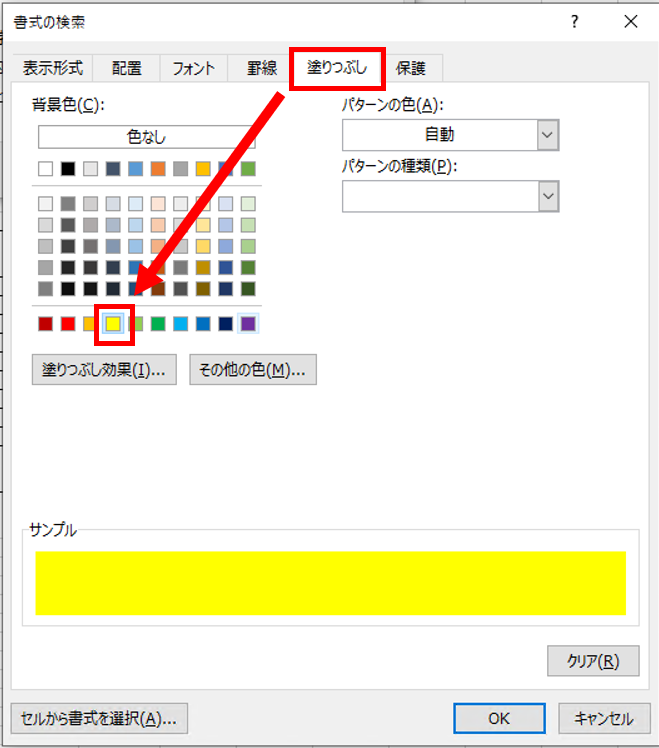
[OK] ボタンで [検索と置換] ダイアログボックスに戻ると、[書式] ボタン隣のプレビューが黄色塗りつぶしに変わっています。なお、上述の赤字検索の設定が残っていると「プレビュー」の文字が赤字のままであり、その場合は「黄色塗りつぶしセルの赤字テキスト」を対象とした検索が行われることになります。
ここで、[置換] タブに移動して、置換後の文字列の書式を設定してみましょう。検索する文字列の設定と同様に [書式] ボタンをクリックし、たとえば緑色の塗りつぶしを選ぶと、[置換後の文字列] のプレビューが緑色になります。必要に応じて文字列を入力したり他のオプションを設定したりして可能な限り条件を絞り込むことで、効率的かつ効果的な置換作業が行えます。
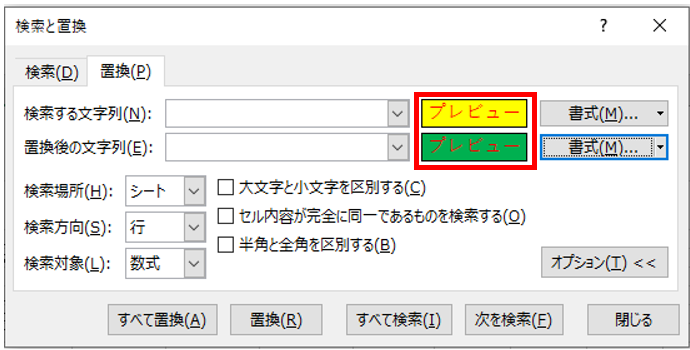
いかがでしたでしょうか? Wordと同様に、細かな機能を一度に覚えるのは難しいですが、必要に応じてさまざまなオプション設定を使った検索や置換をぜひお試しいただけたらと思います。なお、検索機能と置換機能のショートカットとして、Ctrl + F、Ctrl + Hが使えます。
次回は、もう少しだけ検索・置換についてお話しします。ワイルドカードを使用した検索・置換のご紹介をしたいと思います。


