皆さま、こんにちは。ホンヤク社の成田です。今週末は久々の3連休ですが、皆さまのご予定などはいかがでしょうか。
本日は、Microsoft Wordの箇条書き・段落番号とインデント機能ご紹介の第3回目です。
前回は、インデント機能について基本的なお話をしましたが、今回はもう少し深く掘り下げた上で、翻訳作業の際に気を付けたい点などを含めてお話ししたいと思います。
前回は、インデントを調整したいときにはインデントマーカーを動かしてください、と説明しましたが、実際にマーカーを動かすとカクカクとしたデジタル的な動きになり、目的の箇所にうまく定まらない、ということがあるかと思います。マーカー位置の微調整を行いたい場合は、Altキーを押しながらマーカーを動かしてください。アナログ的な動きになり、好みの位置で止めることができます。
また、インデントマーカーではなく、[段落] ダイアログボックスでインデントを調整することも可能です。「○字分下げる」というような、文字の数を入力して幅を調整できますので、マーカーを動かすという見た目の感覚ではなく、数字できっちりと設定したいという方にはおすすめです。[段落] ダイアログボックスを表示するには、[ホーム] タブ → [段落] 内の [段落] ダイアログボックス起動ツールをクリックしてください。
※画面はすべてMicrosoft 365のWord(2022年7月現在)です
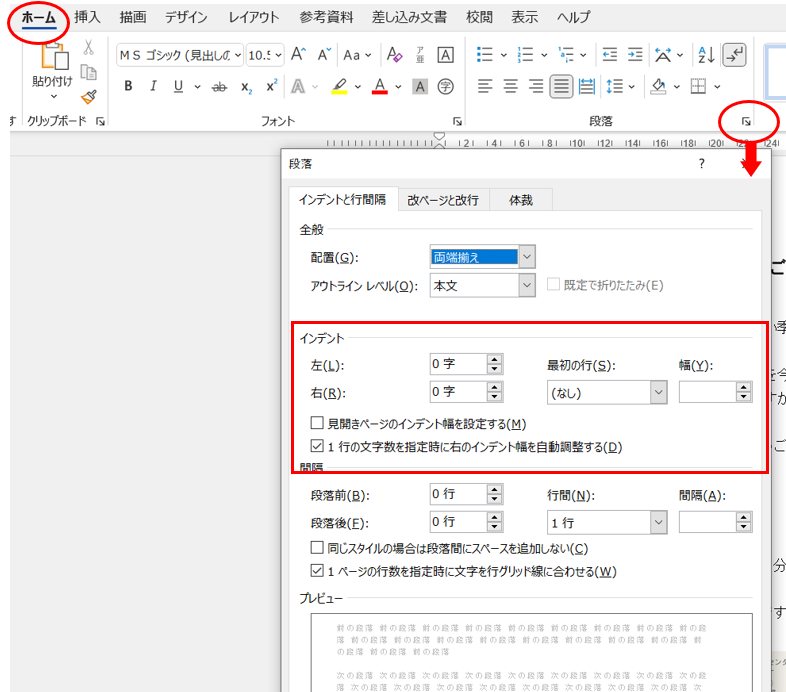
上の赤い四角の枠で囲った部分でインデントを設定します。左インデント、右インデントの文字数単位での調整ができたり、[最初の行] では、「字下げ」(1行目のみインデント)や「ぶら下げ」(2行目以降のみインデント)を選んでインデント調整できたりします。
なお、[段落] ダイアログボックス表示のショートカットとして、インデントマーカーのダブルクリックがあります。左右どちらのマーカーでも可能です。マーカーが少々小さいためダブルクリックしづらいかと思いますが、どうぞお試しください。
翻訳の際には、このインデントは往々にして厄介な存在にもなります。たとえば、和文英訳の際に、原文のインデント設定が必ずしも訳文で適当なものとは限らず、そのまま上書きで訳出すると読みづらいレイアウトに仕上がってしまうケースなどがあります。
また、前々回にご紹介した箇条書きや段落番号の機能を使用すると、インデントが同時に適用されます。文頭の数字や記号などが、編集可能なものか、あるいは編集ができないこれらの機能を使用したものか、あるいは2行目のインデント設定はどのようにされているかなどによって訳文の上書き作業にも影響が出ることもありますので、仕上がりのレイアウトをきれいに保つために、必要に応じて調整を行ってください。
次回は、タブ機能についてご紹介します。


