皆さま、こんにちは。ホンヤク社の成田です。7月になりました。もう今年も残り半分と思うと、なんだか焦る気持ちにもなります。皆さまはいかがお過ごしでしょうか。
本日は、Microsoft Wordの箇条書き・段落番号とインデント機能ご紹介の第2回目です。
前回は、箇条書き・段落番号機能について基本的なお話をしましたが、今回はインデント機能についてご紹介したいと思います。
インデント機能とは、Word文書内の各段落の左端や右端の位置を、インデントマーカーを使用して調整する機能です。また、段落の1行目のみ、あるいは2行目以降のみを対象として、左インデントを調整することも可能です。
まずは基本的な使い方から。お使いのWordの画面上部、リボンの下に水平ルーラーという、数字が書かれた定規のようなものが表示されているかと思います。※表示されていない場合は、[表示] タブの [表示] 内にある [ルーラー] のチェックをオンにしてください。
ルーラー上の左側に砂時計のようなマーカーがありますが、この砂時計の上部分が、段落の1行目の左インデントを操作するマーカー、砂時計の下部分が2行目以降の左インデント(ぶら下げインデントとも言います)を操作するマーカー、砂時計の下にある四角いマーカーは、段落すべての左側インデントを操作する(上記2つをまとめて動かす)マーカーです。
※ここでは、「段落」とは改行で区切られた1まとまりの文字列を指します。
※画面はすべてMicrosoft 365のWord(2022年7月現在)です
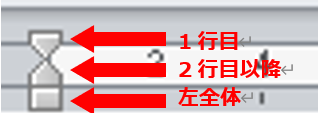
任意の段落を選択した上で、左全体のインデントマーカーをドラッグで右にずらすと、段落の左端が右側に移動して表示されるようになります。
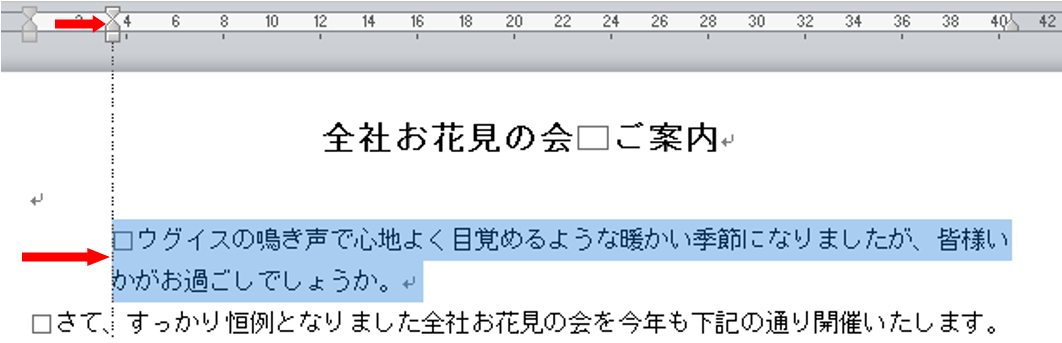
また、1行目のインデントマーカー(砂時計の上部分)のみをドラッグすると、段落内の1行目の左端を、2行目以降(ぶら下げ)のインデントマーカーのみをドラッグすると、2行目以降の左端をそれぞれ調整できます。
なお、日本語ではよく段落の始まりを一字下げにしますが、Wordでは、段落に文字列が入力された状態で1行目の行頭にスペースを入力すると、スペースは入力されず、代わりに1行目のインデントマーカーが1字分右にずれる仕様になっています。

右側のインデントを調整することも可能です。ルーラー上の右側にある(上の画像でオレンジの丸で囲っている)インデントマーカーをお使いください。
いかがでしたでしょうか? インデントマーカーは表示も小さい上に、左側のインデントマーカーはさらに3つに分けられてそれぞれの役割があるため、やや細かい仕組みになっていることがお分かりいただけたかと思います。
次回は、このインデント機能について、もう少し掘り下げてお話ししたいと思います。


