皆さま、こんにちは。ホンヤク社の成田です。
大型連休期間中は休載をしておりましたが、本日よりまた本ブログを再開したいと思います。
どうぞよろしくお願いいたします。
本日は、Microsoft Wordのテキストボックス機能ご紹介の第2回目です。
前回は、シンプルなテキストボックスの作成方法についてお話ししましたが、今回は、テキストボックスの編集方法について触れたいと思います。
テキストボックスは、文書内の図表や画像といった、本文以外の箇所で使用されることがよく見られます。レイアウトやデザインにも関わるほか、翻訳して言語が変わるとテキスト量が増えたり減ったりするため、テキストボックスの編集が必要となるケースも多いです。複雑な編集作業は専門のオペレータが行いますが、ある程度の操作方法を覚えておくと翻訳やチェック作業でも役に立つと思います。
・テキストボックスの移動
テキストボックスをクリックして、枠線にマウスポインターを合せると「+」状になった矢印マークが表示されます。その表示が出ている状態でテキストボックスをドラッグすると移動できます。
※画面はすべてMicrosoft 365のWord(2022年5月現在)です

・テキストボックスのサイズ変更
テキストボックスをクリックして、枠線上に表示される○や□マークにマウスポインターを合せると矢印マーク(両端矢印)が表示されます。その表示が出ている状態でテキストボックスをドラッグすると縦・横・斜めに伸縮できます。

・テキストボックスの書式変更
テキストボックスの枠線を右クリックして、[オートシェイプ/図の書式設定] をクリックします。[テキストボックスの書式設定] ダイアログボックスが表示され、たとえば、[色と線] タブではボックス内の色や枠線の太さなどを設定したり、[テキストボックス] タブではテキストと枠線の間の余白を調整したりできます。
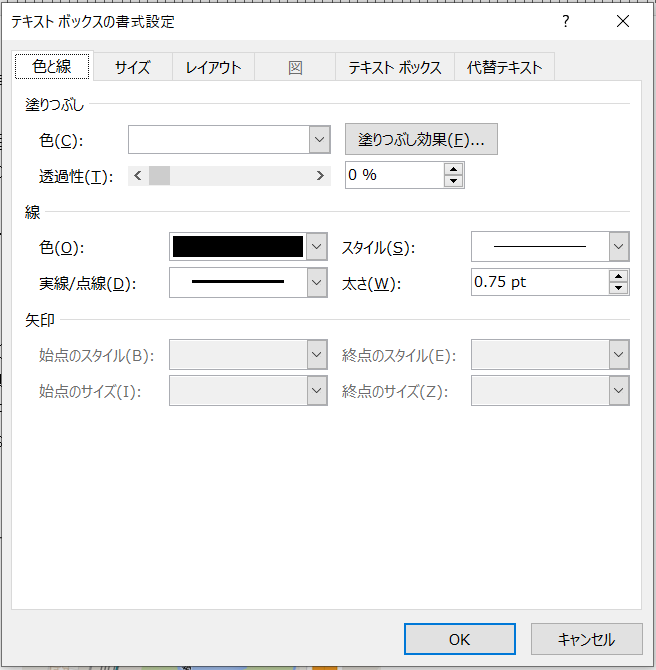
いかがでしたでしょうか? 文書の作成時のテキストボックスは、翻訳によるテキスト量の増減を考慮して作られていないことが多いため、上書きで訳文テキストを入力するとレイアウトが崩れることがよくあります。必要に応じて、移動したりサイズを変更したりすると、作業がスムーズになります。
また、本ブログをご覧の方には翻訳の発注側の方もいらっしゃるかと思いますが、翻訳版でのレイアウト変更をなるべく避けたい場合は、原文ファイルのレイアウトをゆとりのある作りにしておくことをお勧めいたします。
次回は、翻訳作業時のテキストボックス取り扱いの注意点についてご紹介します。


