皆さま、こんにちは。ホンヤク社の成田です。
東京はまたしても大雪の予報が出ていますが、皆さまのお住まいの地域は大丈夫でしょうか。
今回は、Microsoft Wordの検索・置換機能をご紹介します。文書内の他の箇所での用語検索や、特定の単語をまとめて置換する場合などで使える、Wordの便利な機能の1つです。
まずは、基本的な使い方から。検索する場合は、[ホーム] タブの [編集] 内の [検索] をクリックします。
※画面はすべてMicrosoft 365のWord(2022年2月現在)です

[ナビゲーション] ウィンドウが開きます。「文書の検索」と表示されているボックスに検索したいテキストを入力すると、下に検索結果が表示されます。検索ボックスの下に、検索対象テキストを含んだ対象箇所が表示され、クリックするとその箇所にジャンプします。また、本文中の検索対象テキストが黄色表示になります。
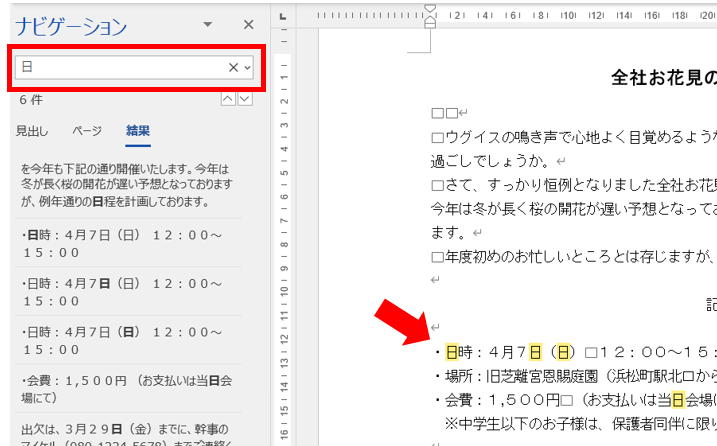
置換機能は、[ホーム] タブの [編集] 内の [置換] をクリックし、[検索と置換] ダイアログボックスを表示させて使用します。
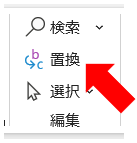
ダイアログボックス内の [検索する文字列] ボックスに置換対象テキストを入力し、[置換後の文字列] ボックスに、置換後のテキストを入力します。置換する場合は [置換] ボタン、すべての対象テキストを一度に置換する場合は [すべて置換] ボタン、現在の対象テキストをスキップして次に進むには [次を検索] ボタンをそれぞれクリックします。
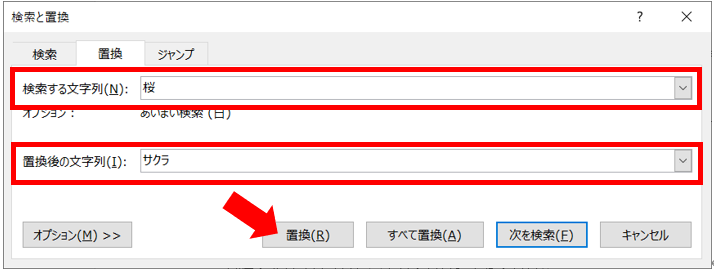
いかがでしたでしょうか。翻訳作業においても、たとえばページ数の多い文書で、途中から用語の対訳を変えたい場合や、表記ゆれを確認したい場合など、検索・置換機能はとても役立ちますので、ぜひ活用してください。
次回は、検索・置換機能について、もう少し詳しくご紹介します。


