皆さま、こんにちは。ホンヤク社の成田です。
今年もいよいよ本格的にスタートという感じですが、皆さまはいかがお過ごしでしょうか。
本日は、Microsoft Wordのコメント機能ご紹介の第2回目です。
前回は、コメント挿入方法や表示の見方、ならびに削除方法について触れましたが、今回は、コメント機能について、より詳しいお話をしたいと思います。
文書内のコメントを確認する場合に、マウスのホイールやウィンドウ右側のスクロールバーで文書全体をスクロールしてコメントの付いた箇所を探すことはできますが、文書のページ数の多い場合などには、どこにあるのか分からないコメントを手作業で探すのは大変です。そこで、[校閲] タブの [コメント] の [次へ] または [前へ] をクリックして、機械的にコメント箇所を検出します。
※画面はすべてMicrosoft 365のWord(2022年1月現在)です
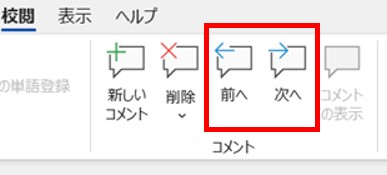
コメントが表示されていると、文書内に色や吹き出しが付いて読みづらい場合もあります。コメント機能を維持したままコメントを非表示にするには、[校閲] タブの [変更履歴] の [変更履歴とコメントの表示] プルダウンから [コメント] を選択することで、文書内のコメントの表示/非表示を切り替えられます。
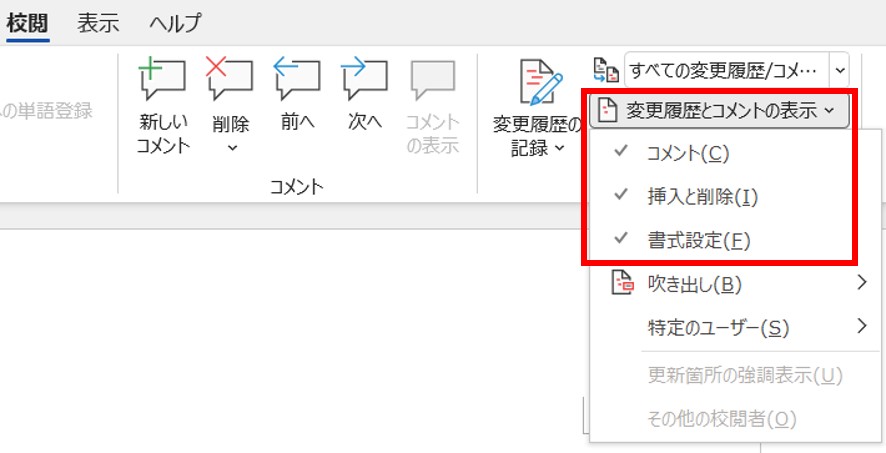
また、同じプルダウンで [挿入と削除] [書式設定] など、変更履歴箇所の表示/非表示の切り替えも選択できます。
コメントと変更履歴は、Wordではまとめて取り扱われることも多く、たとえば、変更履歴機能の回で触れた、最終版・初版などの表示内容の変更でも、両者はまとめられた形での表示/非表示の選択となっています。
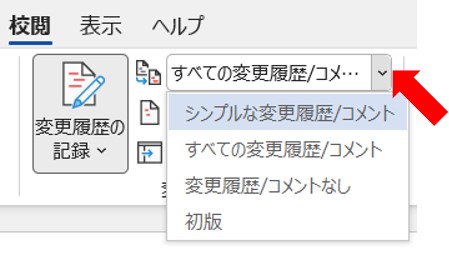
既定では、変更履歴は書式変更のみがコメント機能のような吹き出し表示と設定されていますが、[校閲] タブの [変更履歴] の [変更履歴とコメントの表示] プルダウンから [吹き出し] で、すべての変更履歴を吹き出し表示にしたり、本文中の表示にしたりなどを選択できます。
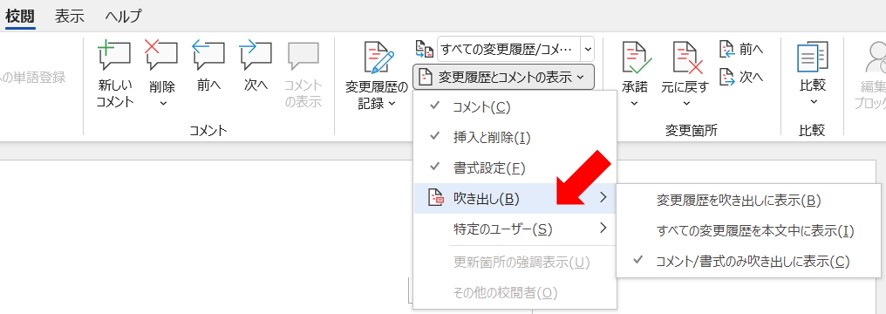
いかがでしたでしょうか。コメントや変更履歴はとても便利な機能ですが、数が多いと雑然とした見た目となり肝心な文章そのものの確認がしづらくなるため、表示方法を変えたりカスタマイズしたりして、作業をよりスムーズにする工夫をしましょう。
次回は、MS Wordのショートカットについてご紹介します。


